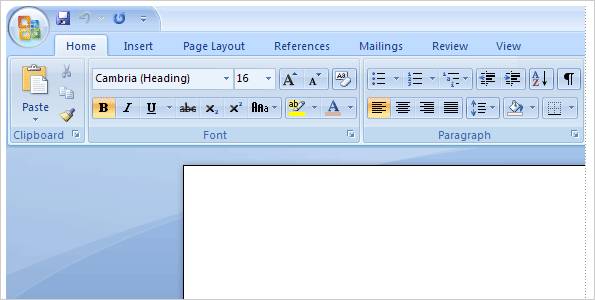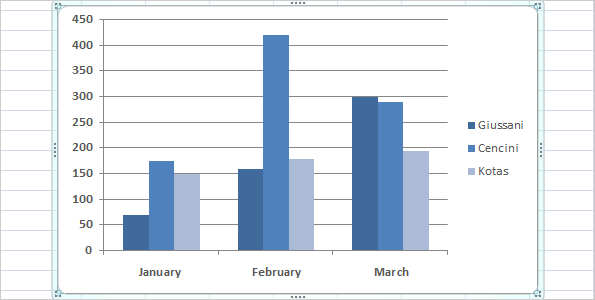Bài này TTTH sẽ hướng dẫn các bạn vẽ đồ thị hàm số, đồ thị toán cũng như hệ trục tọa độ trong MS Word.
Cách vẽ đồ thị toán học như thế này chỉ mang tính chất biểu diễn định tính, không dùng để mô tả chính xác hàm số toán học.
Cách vẽ tương tự cho MS PowerPoint. Hoặc bạn nào không biết thì cứ vẽ trong Word rồi copy sang PowerPoint.
Bắt đầu nhé!
Bạn nào lười đọc thì có thể xem chi tiết tại video cuối bài này.
Mục lục
Bước 1: Vẽ Các trục đồ thị Oxy
Thanh Ribbon -> Chọn Insert -> Shapes

Chọn biểu tượng Arrows rồi vẽ 2 mũi tên dài làm trục Oy và Ox.
Thủ thuật: Khi vẽ 2 mũi tên, ấn và giữ phím SHIFT để các mũi tên gióng thẳng đứng, nằm ngang tuyệt đối.
Kết quả ta vẽ xong hệ trục tọa độ Oxy:

Bước 2: Vẽ Đồ thị toán dùng công cụ Curve
Thanh Ribbon -> Chọn Insert -> Shapes
Chọn biểu tượng Curve để vẽ đường cong đồ thị. Bài này Trungtamtinhoc.edu.vn vẽ mẫu Parabol. Cách vẽ như sau:
- Sau khi chọn Curve, Click vào đỉnh trái của Parabol
- Rồi click vào đỉnh dưới (hoặc trên cùng) của Parabol
- Rồi double click vào điểm bên phải của Parabol để kết thúc vẽ với Curve (Xem video dưới bài này)
Kết quả như hình dưới:

Bước 3: Trang trí các thành phần phụ cho đồ thị
Tiếp tục ta trang trí các thành phần cho đồ thị như khoảng chia, tên các trục đồ thị, tô màu,…

Chi tiết mới các bạn xem video cuối bài.
Bài viết nên xem vì có liên quan đến thủ thuật hay trong MS Word
- Cách Chọn Nhiều Đối Tượng Cùng Lúc Trong MS Word
- Cách Vẽ Các Đường Tròn Đồng Tâm Trong Word & PowerPoint
Cách vẽ tương tự cho MS PowerPoint. Hoặc bạn nào không biết thì cứ vẽ trong Word rồi copy sang PowerPoint. Các thủ thuật tin học văn phòng này gần tương tự nhau trong các ứng dụng của bộ MS Office.