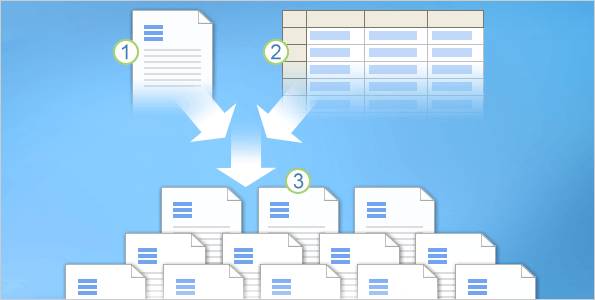Khi mọi sự chuẩn bị đã hoàn tất và bây giờ bạn đang đứng trước khán giả để thuyết trình về bài báo cáo của mình.
PowerPoint cung cấp sẵn một số tính năng hỗ trợ cho việc báo cáo cũng như di chuyển dễ dàng giữa các nội dung trong khi bạn thuyết trình.
Trong bài này bạn sẽ được tìm hiểu các thiết lập trình chiếu, hệ thống phím tắt, cách ghi cú ngay trên slide, cách vẽ trên slide cũng như cách cấu hình để trình chiếu 2 màn hình với máy chiếu, LCD,…
Xem lại bài 7: In ấn slide trong PowerPoint (Handout, Notes pages, Header & Footer)
Mục lục
1. Bắt đầu trình diễn
Để bắt đầu trình chiếu, bạn vào ngăn Slide Show trên thanh Ribbon và chọn From Beginning (chiếu từ đầu – phím tắt F5) hoặc From Current Slide (trình chiếu từ slide hiện hành – phím tắt Shift + F5) tại nhóm Start Slide Show.
PowerPoint cung cấp sẵn thanh công cụ dùng để định hướng và chọn các kiểu con trỏ chuột
Một số tùy chọn cho chế độ Slide Show
Vào Office -> PowerPoint Options -> chọn Advanced từ danh sách ở bên trái hộp thoại và nhìn vào khung bên phải, phần Slide Show.
Giải thích một số tùy chọn:
- Show menu on right mouse click: Nếu được chọn và khi bạn nhấp phải chuột trong khi trình chiếu thì một danh mục lệnh tắt sẽ xuất hiện.
- Show popup toolbar: Nếu chọn thì sẽ hiện thêm thanh công cụ ở góc dưới bên trái trong khi trình chiếu.
- Prompt to keep ink annotations when exiting: Nếu chọn thì PowerPoint sẽ hiện hộp thoại nhắc nhở bạn lưu bài lại nếu trong khi trình chiếu bạn có thêm, tô nền làm nổi nội dung nào đó.
- End with black slide: Nếu chọn thì khi bạn báo cáo đến hết bài thì sẽ chuyển sang một slide màu đen.
Nhấp nút OK để đóng hộp thoại.
Bài này thuộc chuyên đề Hướng dẫn sử dụng MS PowerPoint 2007, bạn có thể click vào để xem các bài khác cùng chuyên đề này. Đây là một bài học trực tuyến tại TTTH, mời các bạn tham gia. (Xem danh sách tất cả các chuyên đề).
2. Sử dụng các nút điều khiển trong chế độ Slide Show
Đến một slide xác định
Các bài trong chuyên đề Hướng dẫn học PowerPoint online
- Bài 2: Cách tạo bài PowerPoint chuyên nghiệp
- Bài 3: Tạo bài trình diễn PowerPoint
- Bài 4: Tạo các thành phần cơ bản trong PowerPoint 2007
- Bài 5: Làm cho bài powerpoint đẹp hơn
- Đổi Font chữ đồng loạt trong PowerPoint
- Download Office 2007 full
- Bài 1: Làm quen với PowerPoint 2007
- Phím tắt trong PowerPoint
- Bài 8: Trình chiếu báo cáo với Powerpoint
- Bài 6: Làm hiệu ứng cho Powerpoint
- Bài 7: In slide trong PowerPoint
- [Bonus] Tạo bộ nút lệnh trong Slide Powerpoint
- [Bonus] Download mẫu slide Powerpoint 97-2003 đẹp
- [Bonus] Hướng dẫn vẽ lò xo trong Powerpoint, Word
- [Bonus] Cách lưu hình ảnh từ PowerPoint thành file riêng
- [Bonus] Mẫu Slide PowerPoint phong cách Windows 8 rất đẹp
- [Bonus] Bài 2: Cách tạo bài PowerPoint chuyên nghiệp
- [Bonus] Bài 3: Tạo bài trình diễn PowerPoint
- [Bonus] Vẽ đồ thị hàm số trong Word & Powerpoint
- [Bonus] Hướng dẫn sử dụng MS PowerPoint
- [Bonus] Bài 4: Tạo các thành phần cơ bản trong PowerPoint 2007
- [Bonus] Bài 5: Làm cho bài powerpoint đẹp hơn
- [Bonus] Đổi Font chữ đồng loạt trong PowerPoint
- [Bonus] Bài 1: Làm quen với PowerPoint 2007
- [Bonus] Phím tắt trong PowerPoint
- [Bonus] Bài 8: Trình chiếu báo cáo với Powerpoint
- [Bonus] Theme PowerPoint đẹp long lanh
- [Bonus] Bài 6: Làm hiệu ứng cho Powerpoint
- [Bonus] Bài 7: In slide trong PowerPoint
Nhấp chọn nút Slide (hoặc nhấp phải chuột lên màn hình) Go to Slide chọn slide cần di chuyển đến.
Sử dụng các tổ hợp phím tắt
Danh mục phím tắt thường dùng trong khi trình chiếu xin click xem chi tiết tại bài phím tắt thông dụng khi soạn thảo và trình chiếu Powerpoint
3. Trình chiếu Powerpoint với 2 màn hình
Trong Microsoft Powerpoint có chức năng tạo hai màn hình khi báo cáo thuận lợi hơn cho người dùng, rất hữu ích cho các bạn nghiên cứu sử dụng tin học văn phòng:
- Một màn hình hiển thị nội dung các đề mục, ghi chú của tác giả và
- một màn hình báo cáo nội dung cần trình chiếu cho khán giả xem.
Chức năng này chỉ có trên một số máy tính vì liên quan đến cấu hình 2 màn hình trong Windows, thường sử dụng khi dùng với laptop hoặc máy tính PC có kết nối với máy chiếu, LCD khác.
Bước 1: Bật tính năng hỗ trợ nhiều màn hình trên máy tính Windows
Bạn nhấn chuột phải trên màn hình desktop, chọn Screen Resolution nếu là Windows7, Windows 8 (nếu windows XP thì click chuột phải desktop, chọn Properties/ chọn thẻ settings)
Trong hộp thoại này bạn thấy xuất hiện hai màn hình 1 và 2 (Nếu máy tính hỗ trợ)
Chọn màn hình thứ 2, sau đó đánh dấu chọn vào Extend my Windows desktop onto this monitor hoặc Extend there Display. Tiếp theo, bạn chỉnh lại độ phân giải cho màn hình thứ hai này. Sau khi thiết lập xong, bạn nhấn nút OK để đóng hộp thoại Display Properties lại. (Xem hình trên)
Bước 2: Cấu hình trình chiếu trên 2 màn hình trong PowerPoint
Vào ngăn Slide Show chọn Set Up Slide Show, mục Multiple monitor, chọn màn hình thứ 2 (Monitor 2 Plug and Play Monitor) và click chọn Show presenter view để chiếu cho khán giả xem (Xem hình dưới). Màn hình Primary Monitor là dành cho người thuyết trình. Nhấn nút OK.
Sử dụng tính năng Presenter View khi trình chiếu
Bạn bấm phím F5 để bắt đầu trình chiếu. Khi đó, Bài trình chiếu sẽ hiển thị trên màn hình thứ 2 và từ màn hình chính người thuyết trình có thể điều khiển các nội dung trình chiếu một cách dễ dàng đồng thời có thể đọc được các thông tin ghi chú cho các slide mà mình đang trình bày.
Nhấn ESC hoặc nhấn nút Close khi cần thoát chế độ Slide Show.
Chúc các bạn thành công.