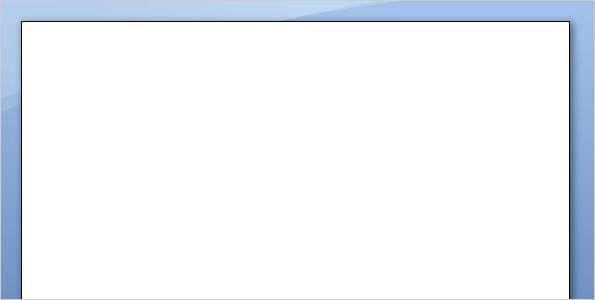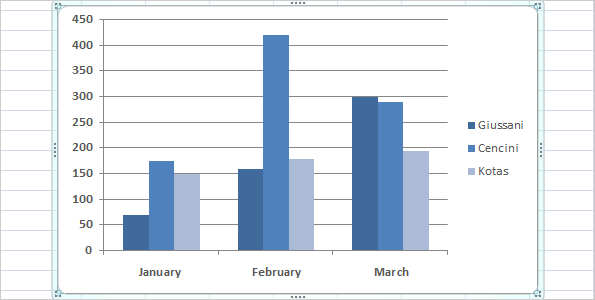Bài này là Bài thứ 4, Cách trình bày văn bản hiệu quả trong Word 2007 trong Chuyên đề Hướng dẫn sử dụng MS Word 2007
<< Các bạn có thể xem lại bài 3 tại đây
Làm sao để trình bày văn bản đẹp mắt? Làm sao để định dạng văn bản, trình bày thông tin hiệu quả?
Bài 4 này sẽ trình bày cho các bạn các kĩ thuật sử dụng Bullets and numbering, Watermark, background, Border and shading, Table, WordArt, DropCap một cách hiệu quả.
Hãy bắt đầu và tạo cho mình những văn bản đẹp và chuyên nghiệp nhé.
Mục lục
1. Tạo danh sách với Bullets and numbering
a. Một danh sách đơn giản
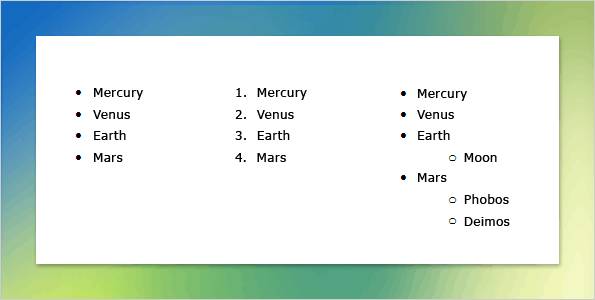
Ví dụ minh họa danh sách dạng chữ và số, đơn cấp và đa cấp.
Danh sách (List) là một thành phần rất hữu ích trong tài liệu, nó dùng để tóm tắt, liệt kê thông tin giúp người đọc dễ hiểu và hiểu vấn đề sâu hơn. Có 2 dạng danh sách là dạng đánh số (Numbering) và dạng ký hiệu (Bullet). Nếu bạn có một chuỗi thông tin có phân biệt mức độ hoặc thứ tự thì danh sách dạng số là lựa chọn thích hợp. Còn nếu chỉ cần liệt kê thì nên dùng dạng ký hiệu.
Danh sách còn có sự phân cấp: đơn cấp và đa cấp. Một danh sách đơn cấp là danh sách mà trong đó các thành phần loại hoặc tính chất. Danh sách đa cấp có nghĩa là một hoặc nhiều thành phần trong danh sách có thể chứa một danh sách khác. Bạn có thể thấy sự khác biệt giữa danh sách đơn và đa cấp trong hình minh họa.
Trong phần này chúng ta thảo luận về một danh sách đơn giản, chỉ có một cấp (đơn cấp). Các danh sách đa cấp sẽ được đè cập trong phần sau.
Các bài trong chuyên đề hướng dẫn sử dụng MS Word 2007
- Bài 3: HD Sử dụng template trong Word 2007
- Bài cuối: Những kỹ năng tin học văn phòng cơ bản
- Hướng dẫn làm một bài thi Word, chứng chỉ A tin học
- Vẽ đồ thị hàm số trong Word & Powerpoint
- Bài 5: Thêm ghi chú và theo dõi việc chỉnh sửa tài liệu Word
- Các phím tắt sử dụng trong Word và Excel 2007
- Cách vẽ các đường tròn đồng tâm trong Word & PowerPoint
- Bài 1: Làm quen với MS Word giao diện mới
- Bài 2: Làm quen với MS Word 2007
- Bài 6: Tạo header, footer và mục lục cho tài liệu Word 2007
- Bài 7: Sử dụng mail merge tạo mail hàng loạt trong Word 2007
- Download Office 2007 full
- Cách chọn nhiều đối tượng cùng lúc trong MS Word
- Bài 4: Trình bày văn bản đẹp trong Word 2007
- [Bonus] 50 Mẫu bìa luận văn đẹp file Word
- [Bonus] Cách đánh số trang chẵn lẻ khác nhau trong MS Word
- [Bonus] Cách làm biểu mẫu điền chữ tự mất dấu ba chấm trong Word
- [Bonus] Cách viết chữ ngược trong Word
- [Bonus] Tự làm khung bìa cho MS Word
- [Bonus] Cách xóa khung bìa trong MS Word
- [Bonus] Làm nút để quay lên đầu trang trong Word
- [Bonus] Cách sửa lỗi cách chữ trong Word
- [Bonus] Cách đặt mật khẩu cho file Word/Excel
- [Bonus] Cách in sách gấp khổ A5/A6 2 mặt tự động
- [Bonus] Bài 3: HD Sử dụng template trong Word 2007
- [Bonus] Bài cuối: Những kỹ năng tin học văn phòng cơ bản
- [Bonus] Hướng dẫn làm một bài thi Word, chứng chỉ A tin học
- [Bonus] Vẽ đồ thị hàm số trong Word & Powerpoint
- [Bonus] Bài 5: Thêm ghi chú và theo dõi việc chỉnh sửa tài liệu Word
- [Bonus] Cách vẽ các đường tròn đồng tâm trong Word & PowerPoint
- [Bonus] Bài 1: Làm quen với MS Word giao diện mới
- [Bonus] Bài 2: Làm quen với MS Word 2007
- [Bonus] Bài 6: Tạo header, footer và mục lục cho tài liệu Word 2007
- [Bonus] Bài 7: Sử dụng mail merge tạo mail hàng loạt trong Word 2007
- [Bonus] Cách chọn nhiều đối tượng cùng lúc trong MS Word
- [Bonus] Chuyển dòng thành cột trong Excel
- [Bonus] Hướng dẫn sử dụng MS Word 2007
- [Bonus] Bài 4: Trình bày văn bản đẹp trong Word 2007
b. Tạo một danh sách bằng cách gõ các ký tự thích hợp
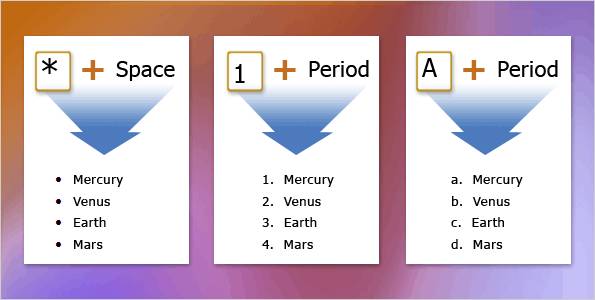
Nếu muốn tạo danh sách dạng số tự động hãy gõ số 1 và dấu chấm (1.)
Có nhiều cách để tạo một danh sách, nhưng cách đơn giản nhất là tạo tự động bằng cách gõ một số ký tự hoặc tổ hợp ký tự ở đầu câu rồi enter.
Cụ thể cách làm với trường hợp này là:
– Nếu bạn muốn tạo danh sách dạng ký hiệu (Bullet) thì hãy đánh dấu sao (*) đầu câu, tiếp theo là một khoảng trắng. Dấu * sẽ tự động biến thành một ký hiệu hình chấm đen vậy là danh sách của bạn đã được khởi tạo. Khi đã xong thành phần đầu tiên của danh sách, hãy gõ ENTER, lúc này một chấm đen khác sẽ tự động xuất hiện sẵn sàng cho thành phần tiếp theo.
– Nếu muốn tạo danh sách dạng số tự động hãy gõ số 1 và dấu chấm (1.), tiếp theo là một khoảng trắng. Đây là một điểm mới trong Word 2007, ở các phiên bản trước bạn phải nhấn phím ENTER thì danh sách mới được khởi tạo.
– Danh sách dạng chữ (a, b, c,…) chỉ là một cách thể hiện khác của danh sách dạng số nên cách khởi tạo cũng tương tự: bạn hãy gõ chữ a và dấu chấm (a.) sau đó là một khoảng trắng.
Ngoài dạng hình chấm đen như trên, danh sách ký hiệu còn có nhiều biểu tượng khác để bạn chọn lựa như hình vuông, hình kim cương, hình mũi tên v.v…
c. Kết thúc một danh sách
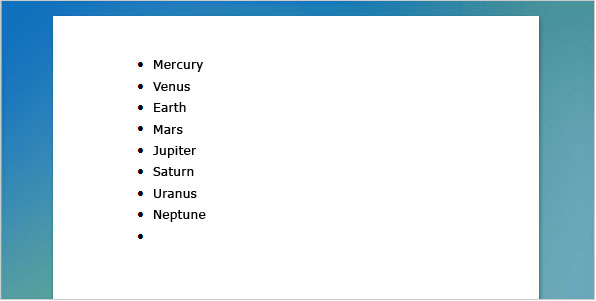
làm sao để kết thúc và các ký hiệu hay chữ số không tự động xuất hiện nữa
Bạn đã gõ xong phần cuối cùng trong danh sách, làm sao để kết thúc và các ký hiệu hay chữ số không tự động xuất hiện nữa.
Cách dễ nhất để kết thúc việc tạo danh sách là nhấn phím ENTER hai lần liên tiếp. Bất cứ khi nào bạn nhấn ENTER thì một ký hiệu hoặc một con số mới sẽ xuất hiện để chuẩn bị cho một thành phần mới trong danh sách, tuy nhiên nếu bạn nhấn ENTER một lần nữa thì ký hiệu / con số đó sẽ biến mất để bạn có thể bắt đầu một đoạn văn bản mới.
Nếu bạn muốn thực hiện khác một chút chảng hạn như lúc đang ở giữa danh sách bạn muốn tạo một dòng mới mà không có ký hiệu hay số phía trước và dòng mới này nằm ngang hàng với thành phần phía trên của danh sách. Lúc này, hãy sử dụng phím BACKSPACE (xóa lùi) để xóa ký hiệu (hoặc số) đầu dòng trong khi vẫn giữ nguyên canh lề so với dòng văn bản phía trên. Nếu bạn muốn dòng mới nằm ngang với ký hiệu (hoặc con số) thay vì nằm ngang văn bản phía trên, hãy nhấn BACKSPACE một lần nữa.
d. Ký hiệu (Bullets) hay chữ số (Numbering)
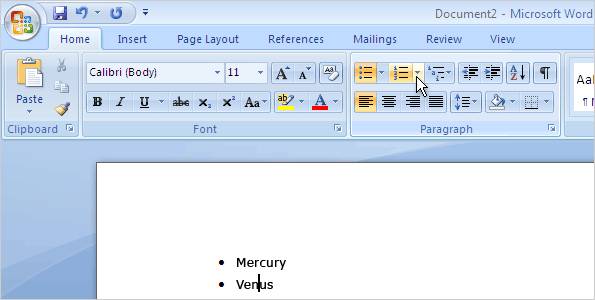
Bullets and Numbering
Bạn lỡ chọn sai kiểu danh sách? Bạn chọn kiểu danh sách là ký hiệu nhưng bây giờ thấy kiểu chữ số sẽ hay hơn, hoặc ngược lại? Không có gì đáng lo, chuyển qua lại giữa hai kiểu rất dễ dàng. Hãy Click vào bất cứ vị trí nào trong danh sách, sau đó nhấn vào nút Bullet hoặc Numbering trên thanh Ribbon.
Bạn cũng có thể dùng các nút trên để bắt đầu một danh sách bằng cách Click vào nút phù hợp rồi bắt đầu gõ thành phần đầu tiên của danh sách. Hoặc bạn cũng có thể chọn những đoạn văn bản mà bạn muốn tạo danh sách rồi nhấn nút phù hợp. Mỗi đoạn sẽ tương ứng với một thành phần trong danh sách.
e. Thay đổi ký hiệu cho danh sách
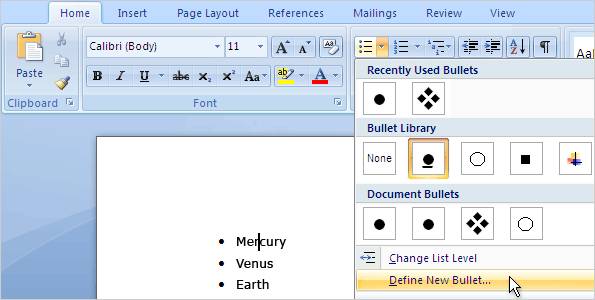
Có 2 dạng ký hiệu mà bạn có thể tạo: Biểu tượng (Symbol) và Hình ảnh (Picture).
Nếu bạn có một danh sách dạng ký hiệu (Bullet) và cảm thấy nhàm chán với các chấm đen hình tròn thì bạn có thể thay thế chúng bằng các ký hiệu khác có sẵn trong Word. Hãy Click vào nút mũi tên bên cạnh nút Bullet để xem thư viện Bullet.
Thậm chí nếu bạn không hài lòng với các ký hiệu sẵn có, bạn có thể tự tạo các ký hiệu của riêng mình. Hày chọn Define New Bulletđể thực hiện điều đó.
Có 2 dạng ký hiệu mà bạn có thể tạo: Biểu tượng (Symbol) và Hình ảnh (Picture).
Các ký hiệu biểu tượng sử dụng một ký tự trong các bộ Font đặc biệt như Weddings và Windding. Để sử dụng các biểu tượng này bạn phải cài đặt bộ Font phù hợp trong máy tính. Bạn cần chú ý điều này vì nếu bạn gửi tài liệu cho một người nào đó mà trong máy tính của họ không có bộ Font phù hợp sẽ dẫn đến lỗi hiển thị.
Ký hiệu dạng hình ảnh thực chất là những bức ảnh rất nhỏ. Bạn có thể tìm thấy rất nhiều dạng ký hiệu hình ảnh trên Microsoft Office Online. Hoặc bạn có thể tự tạo cho riêng mình, chỉ cần lưu ý các ảnh này phải rất nhỏ nên đừng sử dụng các hình ảnh quá phức tạp.
Cùng với Thư viện Bullet còn có Thư viện Numbering hoạt động tương tự. Bạn có thể chỉnh sửa Font, màu sắc, kích thước cho các ký hiệu dạng số của danh sách.
f. Định dạng danh sách
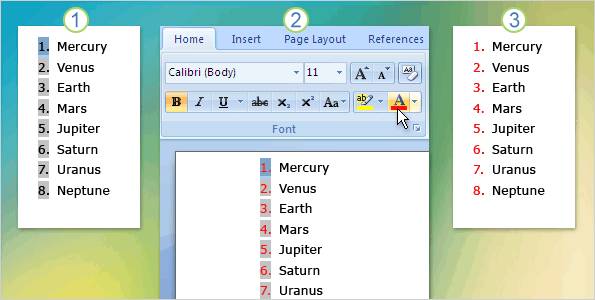
Định dạng danh sách
1 Chọn các số trên danh sách.
2 Định dạng lại.
3 Danh sách với kiểu định dạng mới.
Bạn có thể định dạnh số hoặc ký hiệu của danh sách mà không làm ảnh hưởng đến phần còn lại. Ví dụ thay vì dùng kiểu màu đen in đậm mặc định bạn có thể thay bằng màu đỏ. Cách thự hiện như sau: Chọn các chữ số hoặc ký bằng cách Click vào một trong số chúng, chú ý không chọn phần văn bản.
Sau khí chọn xong hãy dùng các nút lệnh trên thanh Ribbon để định dạng theo ý của bạn. Clcik ra ngoài danh sách để xem sự thay đổi.
g. Làm việc với đoạn văn bản trong danh sách và paste danh sách
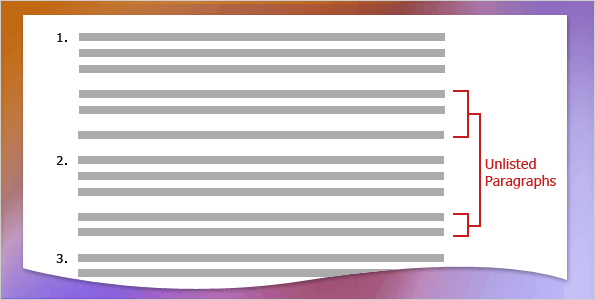
Làm việc với đoạn văn bản trong danh sách
Giả sử bạn có một danh sách với các dấu chấm màu đen hoặc các con số ở đầu dòng, bạn muốn một số thành phần trong danh sách có các đoạn văn bản không có ký hiệu nào ở đầu như trên hình minh họa. Có nhiều kịch bản và cách xử lý tùy theo yêu cầu và kinh nghiệm của người dùng.
- Giả sử bạn muốn xóa ký hiệu hoặc số ở đầu một đoạn nào đó nhưng vẫn muốn giữ canh lề ngang với phần còn lại trong danh sách hãy click chuột ngay sau chấm đen rồi nhấn nút BACKSPACE.
- Nếu bạn muốn xóa ký hiệu hoặc số ở đầu một đoạn và muốn đoạn đó được canh lề cao hơn với canh lề của tài liệu thay vì nằm ngang với các thành phần còn lại của danh sách hãy chọn vào ký hiệu hoặc con số đầu dòng rồi nhấn DELETE.
- Để tạo một đoạn văn bản con trong một thành phần của danh sách hãy nhấn SHIFT + ENTER thay vì chỉ nhấn ENTER. Lúc này đoạn văn bản phụ sẽ có canh lề ngang với các phần trong danh sách nhưng không có ký hiệu hoặc con số ở đầu.
- Để tiếp tục danh sách sau khi hoàn thành đoạn văn bản con hãy gõ vào số tiếp theo trong danh sách và một dấu chấm (.) danh sách sẽ tự động tiếp tục đánh số. Lư ý à nếu bạn nhấn vào nút Numbering thì Word sẽ khởi tạo một danh sách mới và đánh số lại từ đầu. Lúc này có một nút Auto Correct Options
 cuất hiện bên cạnh danh sách mới, hãy nhấn vào nút này sau đó nhấn Continue Numbering để danh sách mới sẽ được gắn lại vào danh sách cũ.
cuất hiện bên cạnh danh sách mới, hãy nhấn vào nút này sau đó nhấn Continue Numbering để danh sách mới sẽ được gắn lại vào danh sách cũ.
2. Danh sách đa cấp
a. Các cấp của danh sách
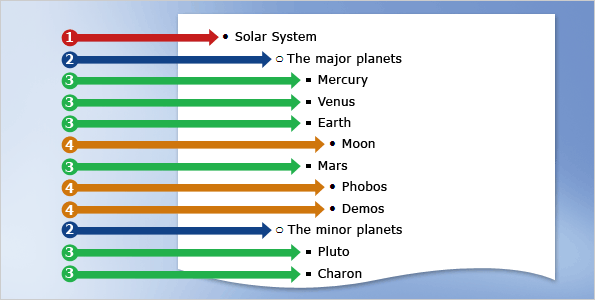
Đa cấp
Chìa khóa để tìm hiểu về danh sách đa cấp đó là hiểu cấp của danh sách là gì. Một danh sách đơn cấp có mọi thứ trong cùng cấp 1, nhưng sau khi bạn thêm một danh sách dưới một thành phần của danh sách chính thì bạn có danh sách ở cấp độ hai. Cứ mỗi danh sách mới được tạo ra trong một danh sách làm tăng một cấp danh sách chung.
Lưu ý: không nên dựa vào các thụt đầu dòng để hiển thị cấp danh sách, bởi vì bạn có thể thay đổi thụt đầu dòng. Để xem tất cả các hành phần ở một cấp danh sách, bấm vào một trong những chấm tròn hay chữ số ở cấp đó để làm nổi bật tất cả các thành phần ở cấp độ đó.
Tạo ra một cấp danh sách bằng cách gõ hoặc sử dụng lệnh trên giao diện giống như bạn đã làm với các danh sách đơn cấp. Vì vậy, bắt đầu với một chấm tròn hoặc chữ số, chỉ cần nhập mục đầu tiên của bạn, và sau đó nhấn Enter. Khi bạn muốn tạo cấp độ kế tiếp, trên Tab Home, nhóm Paragraph bấm nút Increase Indent, nhập mục danh sách đầu tiên của cấp độ đó, nhấn Enter.
Khi đang làm việc với các cấp độ danh sách khác nhau, bạn có thể di chuyển giữa các cấp bằng cách sử dụng nút Increase Indent và nút Decrease Indent trên thanh Ribbon. Cũng có thể tăng và giảm thụt lề bằng cách sử dụng tổ hợp phím: TAB để tăng thụt đầu dòng về bên phải, bấm Shift + TAB để giảm thụt đầu dòng.
b. Thụt đầu dòng
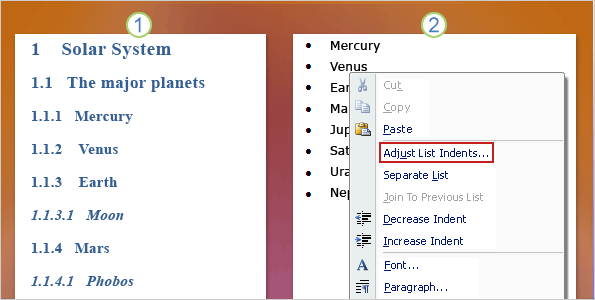
Thụt đầu dòng
Rất dễ nghĩ rằng các cấp độ danh sách được xác định bởi việc thụt đầu dòng từ lề bên trái. Mặc dù đó là mặc định của rất nhiều các danh sách, một số không có thụt đầu dòng khác nhau cho các cấp độ khác nhau (xem hình trên).
Nếu bạn muốn thay đổi khoảng cách thụt đầu dòng từ lề trang, đừng sử dụng các phím TAB hoặc các nút Increase Indent, những nút này tạo ra các cấp mới trong danh sách. Mặc dù có thể nhìn vẫn ổn nhưng khi bạn tạo các danh sách con mới thì mọi thứ sẽ trở nên lẫn lộn. Thay vì vậy hãy Click-Chuột-Phải lên trên danh sách và chọn Adjust List Indent, bạn có thể điều chỉnh thụt đầu dòng cho cả danh sách dạng ký hiệu hoặc số.
c. Thư viện danh sách
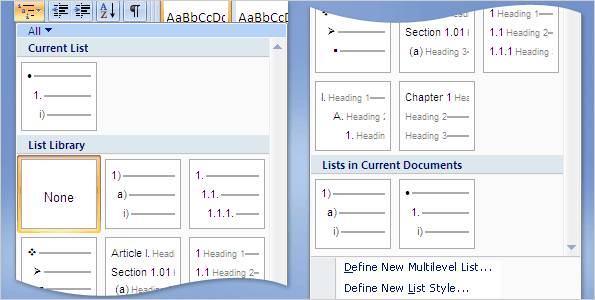
Mutilevel List
Với các danh sách đơn cấp, bạn có thể chọn các kiểu thiết kế danh sách để sử dụng. Nhưng còn có thêm những tính năng dành cho danh sách đa cấp, bạn có thể chọn để thiết kế mỗi cấp độ độc lập, giống như đã làm với các lớp danh sách đơn.
Hãy bắt đầu bằng cách nhấn chuột vào nút Mutilevel List trên thanh Ribbon để xem trước danh mục trong thư viện. Một lần nữa, có thể chọn tạo danh sách hoặc thiết kế danh sách của riêng bạn. Nếu chọn thiết kế danh sách riêng, nhấp chuột vào Define New Multilevel List. Bạn sẽ phải thiết lập các đặc tính cho từng cấp độ của danh sách.
Video hướng dẫn tạo đánh số danh sách tùy ý, giúp bạn tha hồ tùy chỉnh định dạng, cấu trúc đánh số của danh sách.
3. Hình Chìm (Watermark) và Hình nền (Background)
a. Watermark và Background
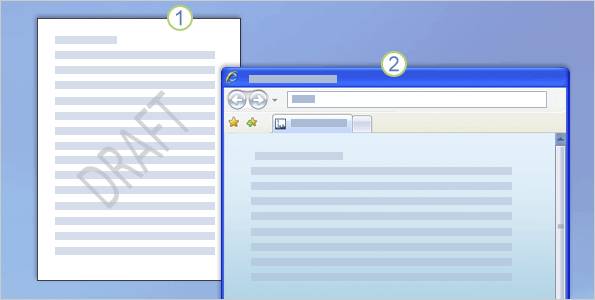
Watermark và Background
1 Watermark (dấu chìm) trong văn bản in.
2 Background (màu nền) trong một trang Web.
Bạn muốn cho người đọc thấy một cách trực quan rằng tài liệu đang xem chỉ là một bản thảo? Hoặc thông tin trong tài liệu là thông tin mật? Hãy sử dụng Watermark (dấu chìm).
Hình bên trái cho thấy một ví dụ về Watermark. Watermark cho người đọc một thông tin nào đó về tài liệu. Bạn cũng có thể sử dụng một bức ảnh làm Watermark. Watermark có dạng nửa trong suốt và nằm phía sau do đó nó không làm mất sự chú ý của người đọc. Water ứng dụng chủ yếu cho các văn bản in.
Ví dụ còn lại bên phải là về Background (màu nền), Background được dùng cho mục đích trang trí các tài liệu mà bạn muốn đưa lên Web. Có nhiều loại Background cho bạn lựa chọn như màu đơn sắc, màu chuyển sắc, hoa văn, và thậm chí là hình ảnh.
b. Mẫu Watermark (dấu chìm, hình chìm) trong tài liệu có sẵn
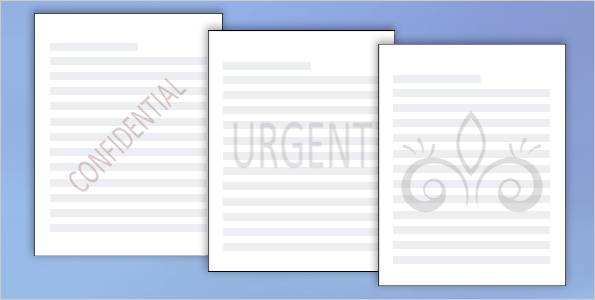
Thêm Watermark vào tài liệu
Trên đây là một vài ví dụ về Watermark, Watermark dùng chữ có sẵn trong thư viện Word 2007. Watermark bằng ảnh cho thấy bạn có thể tùy biến các Watermark như thế nào.
Khi đã chèn Watermark, bạn có thể thấy nó bằng cách sử dụng góc nhìn Print Layout, trong chức năng Print Preview hoặc khi in tài liệu. như đã đề cập, Watermark chủ yếu để phục vụ in ấn. Dưới góc nhìn Web Layout, góc nhìn được dùng cho các tài liệu phục vụ đăng tải trang Web bạn sẽ không thấy các Watermark.
Nếu bạn muốn có một Watermark không có trong thư viện của Word, bạn có thể tự tạo một Watermark phù hợp.
c. Cách thêm hình chìm Watermark vào tài liệu
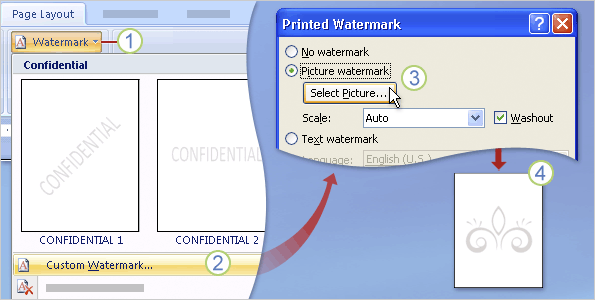
Thêm hình chìm vào tài liệu
Thực hiện các bước sau để thêm Watermark vào tài liệu:
1 Click tab Page Layout chọn Watermark.
Để tùy chỉnh watermark, bạn có thể sử dụng văn bản hoặc một bức ảnh. Sau đây là các bước để tạo ra một hình ảnh watermark:
2 Chọn Custom Watermark.
3 Chọn Picture Watermark.
4 Chọn hình ảnh bạn cần chèn, nhấn OK.
Bạn sẽ thấy kết quả như hình minh hoạ phía trên.
d. Tạo màu nền (Background) cho văn bản
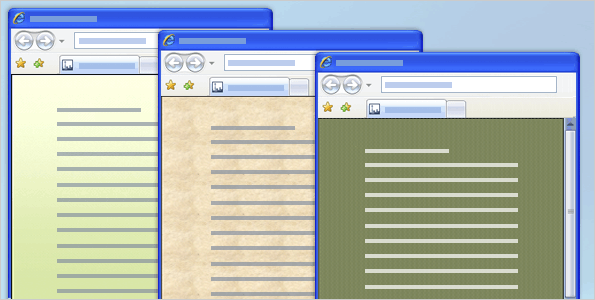
Background
Để tạo nền màu cho nền văn bản bạn làm các bước sau đây:
1 Vào Tab Page Layout chọn Page Color.
2 Chọn màu nền theo ý bạn.
Vậy là đã có một nền màu cho văn bản của bạn. Ngoài ra bạn cũng có thểm sử dụng hình ảnh làm nền cho văn bản, nhưng cần lưu ý là bạn phải sử lý hình ảnh đó bằng phần mềm chuyên dụng trước khi đưa vào tài liệu.
4. Viền (Border) và các hiệu ứng Đổ bóng (Shading)
a. Tạo đường viền (border) cho văn bản
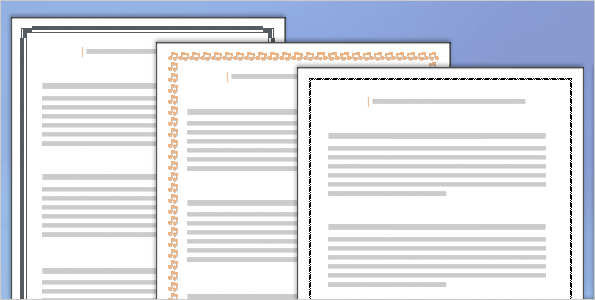
Border và các hiệu ứng Đổ bóng Shading
Để tạo đường viền xung quanh văn bản. Bạn làm theo cách sau:
1 Vào tab Page Layout chọn Page Borders.
2 Trong hộp thoại Borders and Shading chọn tab Page Border
3 Chọn các kiểu đường viền, màu cho đường viền, hoặc hình nghệ thuật.
4 Nhấp OK.
b. Tạo viền cho ảnh, văn bản và bảng (table)

borders cho picture, paragraph, và table
Tạo đường viền cho hình ảnh ta làm các bước sau:
1 Nhấn chuột vào hình ảnh, chọn Pictute Tools.
2 Tiếp tục chọn picture Border. Xuất hiện một form Theme Colors
3 Bạn chỉ việc chọn kiểu đường viền và màu đường viền, sau đó nhấp OK.
Tạo đường viền cho Tables ta làm các bước sau:
1 Tô khối cả bảng và chọn Tables Tools.
2 Chọn tiếp Design, nhấn vào nút Border chọn All Borders.
3 Chọn các kiểu đường viền và nhấp OK
Tạo đườngviền cho Text ta làm các bước sau:
1 Tô khối table, chọn tab Insert.
2 Chọn tiếp Table Tools, nhấn vào Design
3 Chọn Borders, Hộp thoại Border and Shading hiện ra.
4 Bạn chọn kiển đường viền phù hợp, nhấn OK.
c. Tạo bóng (Shading)
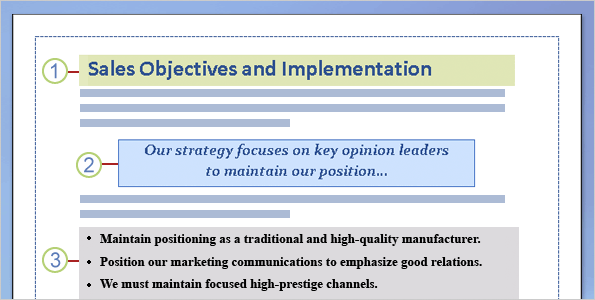
Vì dụ vè shading trên tiêu đề, quotation, và list
Shading có các tác dụng sau đây:
1 Làm nổi bật một tiêu đề.
2 Làm màu nền cho một đường viền.
3 Làm nổi bật một danh sách.
Để sử dụng công cụ Shading, làm theo các bước sau:
Chọn tab Page Payout, chọn tiếp Page Borders, hộp thoại Borders and Shading xuất hiện, chọn tab Shading. Bạn sẽ thấy các công cụ trong Shading.
d. Tạo kiểu cho bảng
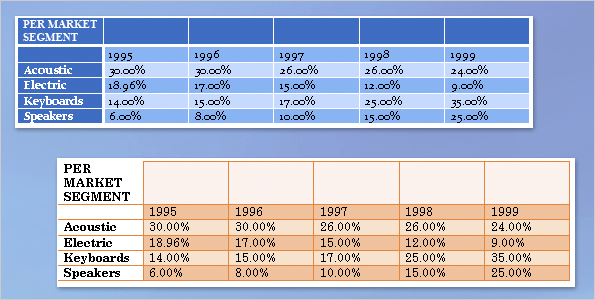
Format đẹp cho Table
Phối hợp màu sắc để tạo nền cho Tables một cách ấn tượng hơn. Bạn có thể thực hiện theo các bước sau:
1 Chọn các ô cần tô màu, sau đó nhấn vào Tables Tools chọn Design.
2 Chọn tiếp mục Shading và chọn màu nền cho ô đó.
Bạn có thể phối hợp các màu để cho Tables của bạn ấn tượng hơn.
e. Tạo DropCap
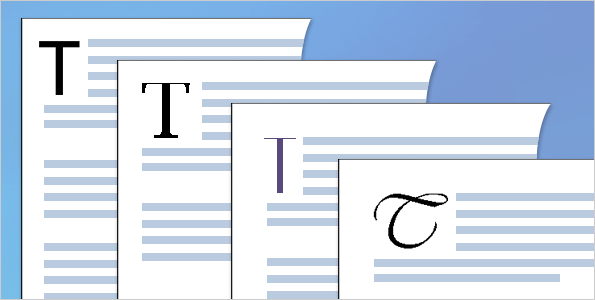
Tạo Drop Cap trong Microsoft Word 2007
Bạn muốn ký tự đầu tiên của văn bản có kích thước to hơn, ấn tượng hơn, như hình minh họa trên. Bạn làm theo các bước sau:
1 Chọn ký tự đầu tiên bằng cách tô khối.
2 Nhấn vào tab Insert, chọn tiếp Drop Cap
3 Chọn kiểu hiển thị mà bạn ưng ý, vậy là bạn đã thành công.
Xem video hướng dẫn Làm mẫu bài thi Word, Chứng chỉ A tin học dưới đây.
g. Sử dụng WordArt
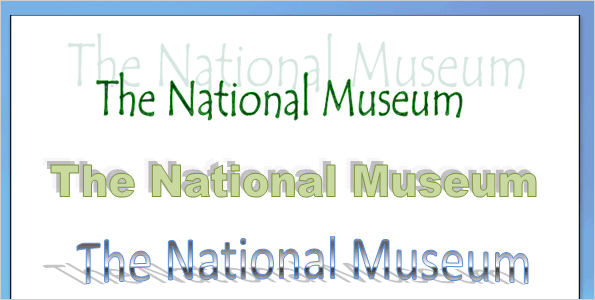
Vì dụ về sử dụng WordArt 2007
WordArt là công cụ giúp cho ta làm cho các ký tự đẹp và ấn tượng hơn. Nó xử lý các văn bản chi tiết như thể nó là một đối tượng đồ họa.
Hình ảnh hiển thị một số ví dụ về WordArt. Để tạo WordArt bạn làm theo cách sau:
1 Tô khối các ký tự.
2 Nhấn vào tab Insert chọn WordArt.
3 Chọn các hiển thị mà bạn thích. Bạn sẽ có các ký tự vô cùng ấn tượng.
h. Chuyển văn bản text thành table
Nhiều lúc ta cần chuyển một đoạn văn bản thành table. Mời các bạn xem hướng dẫn dưới đây:
Bài tiếp theo, Bài 5: Thêm ghi chú và theo dõi việc chỉnh sửa tài liệu Word