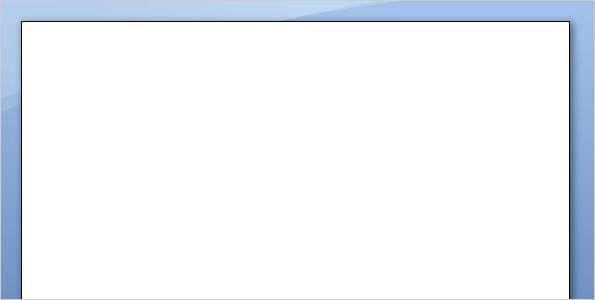Bài này là Bài thứ 6, Tạo header, footer và mục lục cho tài liệu Word 2007 thuộc Chuyên đề Hướng dẫn sử dụng MS Word 2007
>> Các bạn có thể xem lại bài 5 tại đây
Những tác động cuối cùng cho một tài liệu soạn thảo với Word 2007 sẽ hướng dẫn chúng ta cách làm Header, Footer, cách chia session cũng như cách tạo header và footer cho các trang chẵn – lẻ khác nhau. Tài liệu này cũng HD tạo mục lục (TOC) và chỉnh sửa mục lục trong Word 2007 một cách chuyên nghiệp
Mục lục
a. Thêm vào số trang, ngày giờ
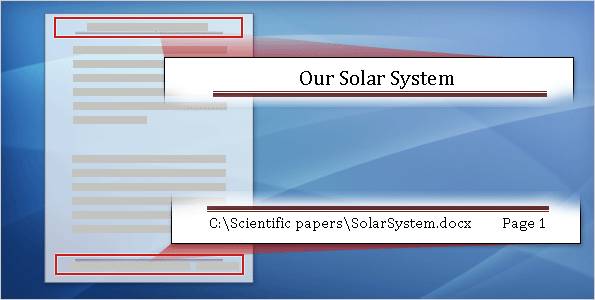
Nếu bạn không chắc cái gì gọi là headers and footers, thì hãy nghĩ đến việc định dạng trang sách. Thông thường tên sách thường xuất hiện ở đầu mỗi trang và tên chương xuất hiện trang đối diện và ở dưới là số trang.
Đó là một dạng thể hiện của Header và Footer, nó được ứng dụng một cách tương tự trong Word. Thường thì có thể bạn muốn đánh dấu số trang trong suốt tài liệu. Các thông tin khác như tên tài liệu, tác giả, ngày in; tên công ty, địa chỉ email, địa chỉ web; tên file và vị trí file.
Không có qui luật cụ thể nào với Header và Footer, trong Word 2007, bạn có thể tạo ra Header và Footer theo ý của mình.
Xem video hướng dẫn Làm mẫu bài thi Word, Chứng chỉ A tin học dưới đây, có trình bày header & footer.
b. Đánh dấu số trang
Các bài trong chuyên đề hướng dẫn sử dụng MS Word 2007
- Bài 3: HD Sử dụng template trong Word 2007
- Bài cuối: Những kỹ năng tin học văn phòng cơ bản
- Hướng dẫn làm một bài thi Word, chứng chỉ A tin học
- Vẽ đồ thị hàm số trong Word & Powerpoint
- Bài 5: Thêm ghi chú và theo dõi việc chỉnh sửa tài liệu Word
- Các phím tắt sử dụng trong Word và Excel 2007
- Cách vẽ các đường tròn đồng tâm trong Word & PowerPoint
- Bài 1: Làm quen với MS Word giao diện mới
- Bài 2: Làm quen với MS Word 2007
- Bài 6: Tạo header, footer và mục lục cho tài liệu Word 2007
- Bài 7: Sử dụng mail merge tạo mail hàng loạt trong Word 2007
- Download Office 2007 full
- Cách chọn nhiều đối tượng cùng lúc trong MS Word
- Bài 4: Trình bày văn bản đẹp trong Word 2007
- [Bonus] 50 Mẫu bìa luận văn đẹp file Word
- [Bonus] Cách đánh số trang chẵn lẻ khác nhau trong MS Word
- [Bonus] Cách làm biểu mẫu điền chữ tự mất dấu ba chấm trong Word
- [Bonus] Cách viết chữ ngược trong Word
- [Bonus] Tự làm khung bìa cho MS Word
- [Bonus] Cách xóa khung bìa trong MS Word
- [Bonus] Làm nút để quay lên đầu trang trong Word
- [Bonus] Cách sửa lỗi cách chữ trong Word
- [Bonus] Cách đặt mật khẩu cho file Word/Excel
- [Bonus] Cách in sách gấp khổ A5/A6 2 mặt tự động
- [Bonus] Bài 3: HD Sử dụng template trong Word 2007
- [Bonus] Bài cuối: Những kỹ năng tin học văn phòng cơ bản
- [Bonus] Hướng dẫn làm một bài thi Word, chứng chỉ A tin học
- [Bonus] Vẽ đồ thị hàm số trong Word & Powerpoint
- [Bonus] Bài 5: Thêm ghi chú và theo dõi việc chỉnh sửa tài liệu Word
- [Bonus] Cách vẽ các đường tròn đồng tâm trong Word & PowerPoint
- [Bonus] Bài 1: Làm quen với MS Word giao diện mới
- [Bonus] Bài 2: Làm quen với MS Word 2007
- [Bonus] Bài 6: Tạo header, footer và mục lục cho tài liệu Word 2007
- [Bonus] Bài 7: Sử dụng mail merge tạo mail hàng loạt trong Word 2007
- [Bonus] Cách chọn nhiều đối tượng cùng lúc trong MS Word
- [Bonus] Chuyển dòng thành cột trong Excel
- [Bonus] Hướng dẫn sử dụng MS Word 2007
- [Bonus] Bài 4: Trình bày văn bản đẹp trong Word 2007
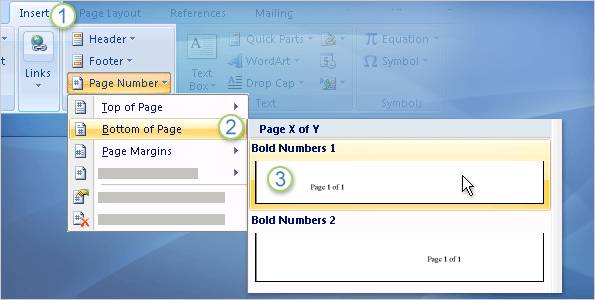
Số trang (Page numbers) là sử dụng thông thường nhất của Header hoặc Footer, vì nó thật sự cần thiết cho tài liệu. Để đánh dấu số trang vào tài liệu ta làm như sau:
- Trên Tab Insert, trong nhóm Header & Footer, chọn Page Number.
- Chọn nơi mà số trang xuất hiện, ví dụ như trên, dưới, ở giữa…
- Sau đó chọn kiểu con số trong thư viện.
Số trang được áp dụng trong suốt tài liệu và chúng cũng được thay đổi nếu bạn xóa hay thêm vào số trang trong tài liệu.
c.Thêm vào ngày tháng hiện tại

Một vài Headers và Footers có sẵn trong thư viện bao gồm một Text Area (khu vực chèn văn bản) đặc biệt cho việc chèn ngày giờ. Nhưng bạn cũng có thể chèn ngày giờ hiện tại độc lập với Headers và Footers. Cách làm như sau:
1 Click Header hoặc Footer nơi bạn muốn ngày giờ xuất hiện trên tài liệu.
2 Trong nhóm Insert, chọn Date & Time.
3 Chọn một loại định dạng ngày giờ. Bạn có thể chọn ngày hoặc giờ hoặc chọn cả hai.
4 Chọn Update Automatically trong ô chọn.
Ngày giờ hiện tại sẽ cho bạn biết bất khi nào bạn mở tài liệu ra. Bạn cũng có thể cập nhật khi file được mở và điều chỉnh lại trước khi in ấn.
d. Thêm tên file và đường dẫn đến file

Một kiểu Headers hoặc Footers thông thường khác là thêm tên cho tài liệu và đường dẫn đến nơi tài liệu được lưu trữ. Để chèn thông tin này một lần nữa bạn phải sử dụng Field (trường nội dung).
Hãy làm theo cách hướng dẫn sau:
1 Trong nhóm Insert, click Quick Parts và chọn Field.
2 Trong hộp Field, under Field names, chọn FileName
3 Click vào ô chọn Add path to filename.
Field FileName cho bạn cách cập nhật đường dẫn một cách tự động nếu bạn di chuyển tài liệu đi nơi khác.
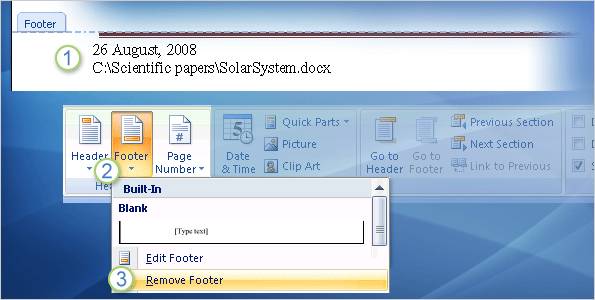
Bạn được chuyển một tài liệu và bạn cảm thấy cần xóa bỏ nội dung của Header hay Footer.
1 Giả sử một thông tin ở Footer, chẳng hạn đường dẫn của tài liệu không còn cần thiết.
2 Trong nhóm Header & Footer, chọn Footer.
3 Chọn Remove Footer.
Số trang và Header cũng có chứa lệnh Remove với tác dụng tương tự.

Bạn có một tài liệu nhiều phần và bạn muốn tạo ra nhiều loại Header và Footer tương ứng với từng phần. Hình minh họa bên trên cho biết từng phần tài liệu sẽ có Header và Footer khác nhau.
Với trang bìa bạn sẽ không cần số trang cũng như Header và Footer.
Đối với các phần đầu, chẳng hạn như Mục Lục, Header và Footer nên thể hiện sao cho người đọc biết đây chưa phải là nội dung chính.
Với các chương, Header và Footer lúc này rất cần thiết để định hướng cho người đọc, nhắc cho họ biết mình đang xem phần nào và ai là tác giả.
Bạn đã biết một điểm tiện dụng của Header và Footer là chỉ cần tạo một lần và có thể dùng xuyên suốt cả tài liệu. Nhưng với một tài liệu có nhiều phần bạn cần nhiều quyền kiểm soát Header và Footer hơn.
Phải làm như thế nào? hãy xem phần tiếp theo sau đây
b.Tạo ra thành những phần khác nhau
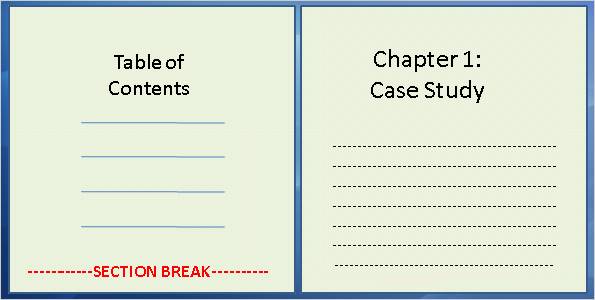
Nếu tài liệu có nhiều phần bạn muốn tạo ra nhiều loại Header và Footer đi với từng phần, điều đầu tiên cần làm là tạo ra một section breaks (ngắt đoạn) giữa từng phần của tài liệu.
Một section break cho phép tạo ra một một cách trình bày duy nhất cho các trang trong phần đó. Với một cách trình bày (layout) được thiết lập, bạn có thể tạo Header và Footer theo cách bạn muốn cho từng phần (section).c. Cách phân chia từng section
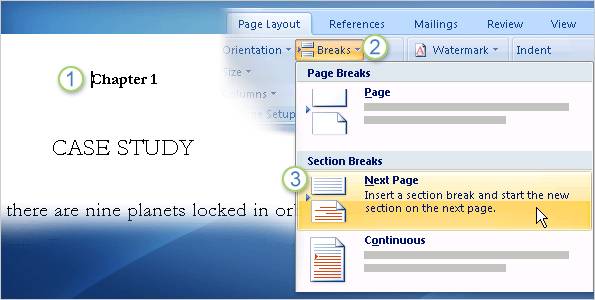
Bạn chèn section break trong phần chính của tài liệu, chứ không phải bất cứ nơi nào trong không gian header và footer. Chính vì vậy, bạn phải đóng màn hình làm việc của Header và Footer trước khi thực hiện các bước sau đây:
1 Chỉ con trỏ nơi bạn muốn bắt đầu một section mới.
2 Trên thanh Ribbon, chọn Tab Page Layout và chọn Breaks.
3 Dưới Section Breaks, chọn Next Page.
Word sẽ tạo ra một section break ở vị trí phía trên con trỏ chuột.
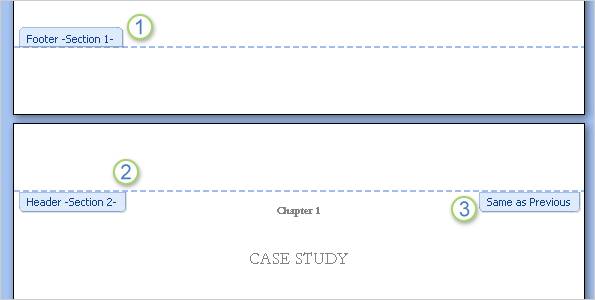
Một section break phân chia những gì bên trên nó thành một phần và những gì phía dưới là một phần khác. Vậy với một section break được chèn vào trước Chapter 1, tất cả những gì trước đó (trang bìa, mục lục…) sẽ là phần 1 (section 1) và Chapter 1 sẽ trở thành phần 2 (section 2).
Khi bạn mở không gian làm việc của Header và Footer, các thẻ đánh dấu sẽ xuất cho bạn biết bạn đang làm việc với Header và Footer của phần nào. Trong hình minh họa, các thẻ đánh dấu chỉ ra những phần khác nhau và gán cho mỗi phần một con số.
1 Footer này chỉ phần kết thúc của phần 1.
2 Header bên dưới bắt đầu phần 2.
3 Tab Same as Previous. Nó có ý nghĩa gì?
Những điểm trên có thể giải thích như sau:
Nó có nghĩa là mặc dù bạn tạo ra những phần khác nhau nhưng Word vẫn có tùy chọn cho phép bạn chia sẻ những điểm chung giữa Header và Footer của mỗi phần. Trong hình minh họa, thẻ Same As Previous có nghĩa là nội dung của Header hiện tại được liên kết với nội dung Header của phần trước đó. Nếu bạn muốn Header hiện tại độc lập với Header trước bạn phải xóa liên kết giữa 2 Header.
Với Footer cũng tương tự như Header.
e. Cách tạo ra sự khác biệt cho trang đầu tiên
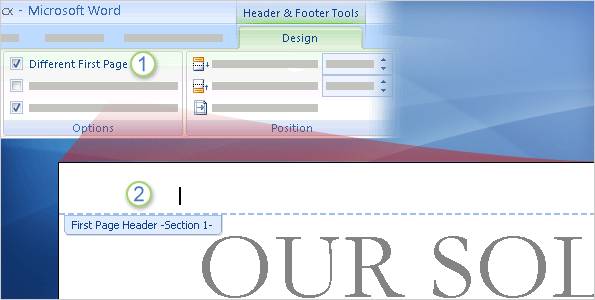
Khi bạn đã đưa các nội dung đầu (trang bìa, mục lục…) vào một phần riêng, bạn thậm chí còn có thể phân chia nó ra thành các phần nhỏ hơn nữa. Giả sử bạn không muốn bất cứ gì xuất hiện trên Header và Footer của trang bìa: ![]()
1 Sử dụng chức năng Different First Page như hình trên để thực hiện. Nếu bạn chọn tùy chọn Different First Page thì có nghĩa bạn cho phép Header và Footer của trang bìa này khác với phần còn lại của các trang trên cùng một phần (section). Bạn cũng có thể làm điều tương tự với các phần khác của tài liệu.
2 Khu vực Header và Footer bây giờ sẽ có phần văn bản với nội dung “First Page Header” and “First Page Footer” (chỉ xuất hiện trong không gian làm việc Header và Footer).
Nếu bạn có áp dụng đánh số trang thì chứa năng Different First Page cũng ngăn không cho đánh số trang bìa.
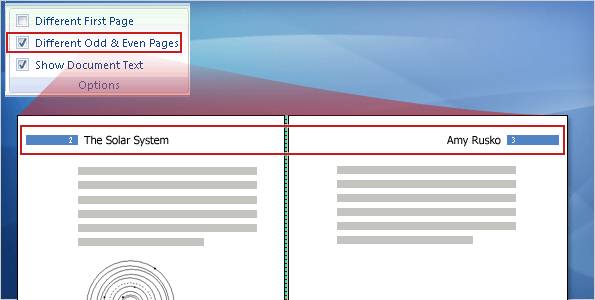
Khi bạn sử dụng thư viện Header và Footer được thiết kế sẵn, bạn sẽ thấy một số được tạo ra để dành riêng cho trang chẵn và lẻ. Nội dung của Header và Footer được đặt ở góc của trang, giống như trong thiết kế của các trang đối diện trong các quyển sách. Nếu bạn muốn in ra và đóng tài liệu của mình, có thể bạn sẽ cần định dạng tương tự.
Để tạo ra Header và Footer cho trang chẳng và lẻ, bạn thực hiện một tiến trình tương tự như trên: Tạo ra các phần khác nhau trong tài liệu bằng section break, xóa liên kết giữa các phần và thêm Header và Footer cho từng phần.
Lưu ý khi thực hiện: Nếu bạn muốn Header hoặc Footer của các trang chẵn và Lẻ nằm ở góc trang bạn phải bật chứa năng Different Odd & Even Pages trong Tab Design trước khi thực hiện.
Ví dụ về cách đánh số trang khác nhau cho trang chẵn, trang lẻ mời bạn xem ví dụ mẫu dưới đây:
Câu hỏi:
Xin TTTH chỉ cách đánh số trang trong Word theo kiểu đối xứng đẹp giống sách in?
Em thấy cách sách in (2 mặt) có kiểu đánh số trang rất hay, dễ nhìn ví dụ trang lẻ 1,3,5… số trang hiện ở bên phải lề, sang các trang chẵn 2,4,6… số trang lại được hiện ở bên trái như vậy đối xứng rất dễ nhìn.
TTTH xin trả lời bằng video dưới đây:
Các bạn chọn chế độ xem HD rồi phóng to toàn màn hình, sau đó click play để xem cho rõ nhé
(Chú ý, video chỉ dành cho thành viên đã đăng ký)
Mô tả cách làm (Dành cho bạn nào xem video mà chưa hiểu):
– Bước 1:
Chọn Page Layout > Page setup > chọn tab Layout rồi click chọn Different odd and even.
– Bước 2:
+ Chèn header cho trang 1 (Insert > Footer). Khi con trỏ đang nháy ở Footer trang 1, chọn Design > Page Number > Current Position. Rồi canh phải cho footer -> Ta có trang lẻ căn phải.
+ Chèn header cho trang 2 (Insert > Footer). Khi con trỏ đang nháy ở Footer trang 2, chọn Design > Page Number > Current Position. Rồi canh trái cho footer -> Ta có trang lẻ căn trái.
3. Tìm hiểu về bảng mục lục (Table of contents – TOC)
a. Cách làm việc với bảng mục lục tự động
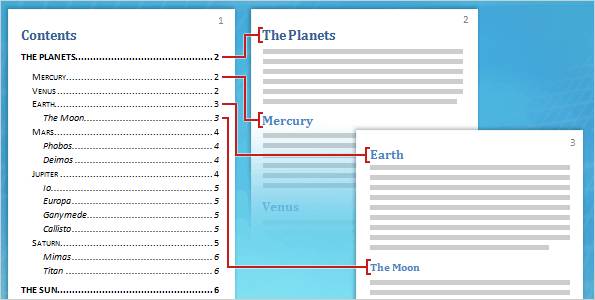
Mục lục là một danh sách đơn giản liệt kê tên các chương. nó có thể phân thành nhiều cấp như trong hình trên.
Mục lục cung cấp cái nhìn tổng quát của tài liệu giúp cho người đọc có thể tìm thấy từng phần một cách nhanh chóng. Word 2007 cung cấp cho bạn một cấp lập mục lục tự động.
Có 2 bước để tạo mục lục tự động:
1 Chuẩn bị tài liệu bằng cách gán các Heading Styles (kiểu trang trí tiêu đều) cho tên các chương và các tiêu đề mà bạn muốn xuất hiện trong mục lục.
2 Thu thập các tiêu đề đó để tạo thành bảng mục lục.
b. Bước 1: Chuẩn bị tài liệu cho bảng mục lục
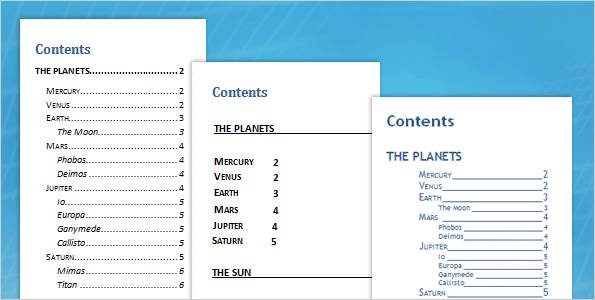
Bạn đã có một bảng mục lục rồi, nhưng bạn lại muốn thay đổi chúng.
Ví dụ tiêu đề trong tài liệu của bạn có màu xanh nhưng trong bảng mục lục thì không. Bạn thích màu xanh và muốn trong bảng mục lục cũng có màu trùng với các tiêu đề trong tài liệu.
Có thể bảng mục lục quá dài và bạn muốn làm nó ngắn bớt.
Hoặc cũng có thể bạn đã hài lòng về bảng mục lục nhưng vẫn muốn có một thay đổi nhỏ. Chẳng hạn bạn muốn thay đỗi các đường chấm đứt quãng giữa các đề mục và số trang. Hoặc bạn muốn số trang nằm gần các đề mục hơn.
Tất cả những việc đó, và còn nhiều hơn, đề có thể thực hiện.
c. Bước 2: Tạo bảng mục lục cho tài liệu
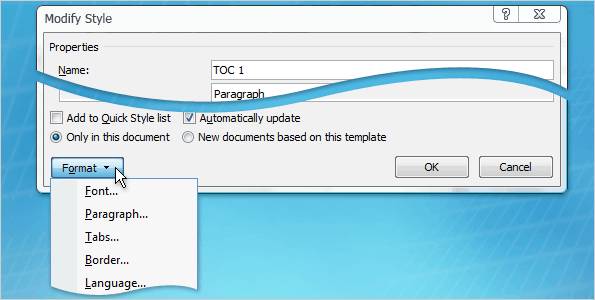
Bạn muốn thay đổi nhiều hơn nữa? Word 2007 cho người dùng nhiều tùy chọn để chọn lựa trong hộp thoại Modify Style, nhưng hãy luôn nhớ chọn Style mà bạn muốn thay đổi trong hộp thoại Style trước khi thực hiện chức năng Modify Style.
Chú ý rằng khi click Format, bạn sẽ có lựa chọn thay đổi như Font, Paragraph, Tabs, … bạn cũng có thể thay đổi các cài đặt của từng phần và xem lại chúng trong mục Preview trước khi áp dụng cho bảng mục lục.
d. Cập nhật bảng mục lục
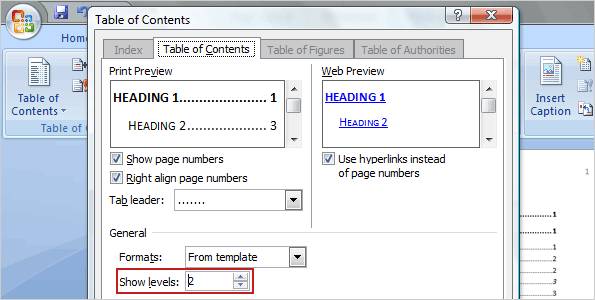
Bảng lục lục quá dài, có lẽ chỉ cần hai cấp độ đầu tiên TOC 1 và TOC 2 là phù hợp với tài liệu của bạn. Mục Show levels ở hộp thoại Table of Contents là nơi bạn có thể chọn các phân cấp bạn muốn thể hiện trong bảng mục lục. Word 2007 có đến 9 cấp độ khác nhau.
Làm ngắn bảng mục lục bằng cách giảm cấp độ, còn muốn kéo dài bảng mục lục thì bạn hãy tăng cấp độ lên. Bạn có thể xem trong Print Preview hoặc Web Preview để xem sự điều chỉnh của mình, khi nhận thấy hợp lý, thì click OK hai lần.
e.Thay đổi bảng mục lục

Bạn có thể thực hiện các thay đổi nhỏ mà không cần rời khỏi hộp thoại Table of Contents.
Chẳng hạn thay đổi các gạch đứt quãng giữ các đề mục và số trang (gọi là Tab Leader), hoặc thay đổi canh dòng (align) của số trang.
Để thay đổi Tab Leader, chọn mục Tab leader để xem lại kiểu gạch ngang và dòng. Nếu bạn xóa hộp Right align page numbers, thì số trang sẽ di chuyển lại gần hơn đến bảng mục lục và tab leaders sẽ không còn hiệu lực. Nếu bạn muốn xóa bỏ toàn bộ số trang thì hãy bỏ dấu chọn ở hộp Show page numbers.
4. Điều chỉnh mục lục
a. Thay đổi hình thức bảng mục lục
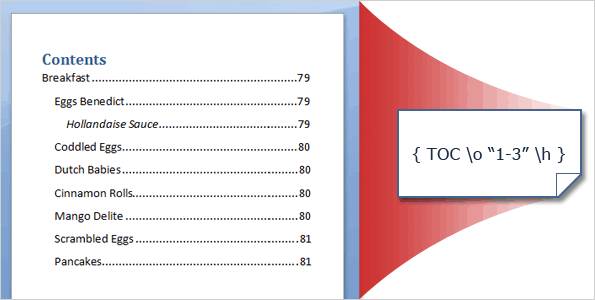
Ngoài cách tạo Mục Lục cơ bản có có một cách nâng cao đó là sử dụng các trường mục lục (TOC fields).
Nếu bạn từng sử dụng trường trong Word có lẽ bạn đã thấy được sức mạnh của nó. Hãy học sử dụng các trường để tạo Mục Lục.
Nếu trường là khái niệm mới mẻ đối với bạn, hãy tìm hiểu chúng qua phần này và học cách dùng trường để tạo trực tiếp Mục Lục. Bạn sẽ biết tại sao chúng hữu ích nếu bạn muốn điều khiển hoàn toàn bảng mục lục.
b. Thiết kế lại bảng mục lục?
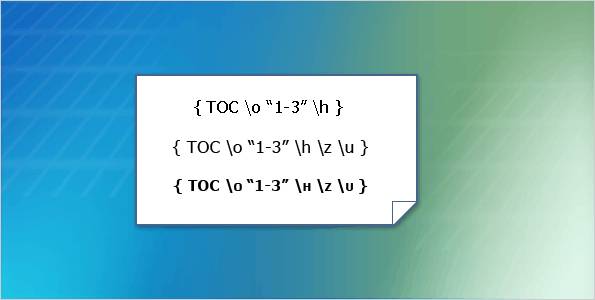
Những ví dụ về trường mục lục. Mã của trường xuất hiện giữa các dấu ngoặc móc ({ }).
Trường (field) là một tập hợp lệnh chỉ dẫn Word tự động chèn nội dung hoặc thực hiện một công việc nào đó trong tài liệu. Trường được ứng dụng khá rộng trong Word và có một số việc bạn chỉ có thể thực hiện bằng trường, chẳng hạn như việc bỏ đánh dấu số trang cho một vài đề mục trong mục lục.
Có lẽ bạn đã sử dụng các trường nhưng không nhận ra. Ví dụ số trang được điều khiển bởi trường, khi bạn tạo bảng mục lục tự độngtrong các phần trước, thụ ra bạn đã tạo ra các trường mục lục ra lệnh cho Word thu thập các đề mục để tạo thành bảng Mục Lục.
Trường mục lục là những thành phần cơ bản tạo nên bảng mục lục. Các bạn mục lục tự động dù được tạo bằng cách nào cũng đều dựa trên các trường mục lục để thu thập các đề mục. Khi kết quả thu thập của trường mục lục được hiển thị, bạn nhìn thấy bảng mục lục.
Bạn có thể xem các trường trong tài liệu bằng cách nhấn tổ hợp phím Alt + F9. Trường là những phần có dấu ngoặc móc xung quanh và phần đầu tiên cho biết loại của trường đó là gì. Hình minh họa trên là trường mục lục (Table of Content Fields).
Để lấy lại góc nhìn bình thường, ẩn đi các trường và xem kết quả hiển thị của chúng, hãy nhấn Alt + F9 một lần nữa.
c. Bạn có thể thực hiện nhiều thay đổi hơn nữa
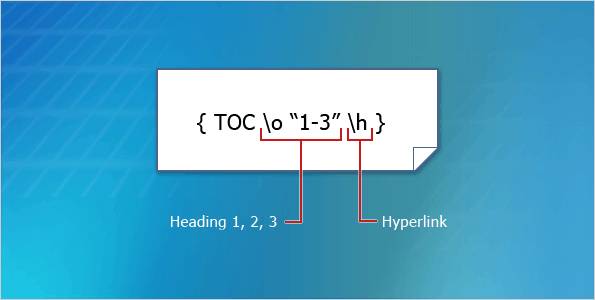
Giả sử bạn muốn loại bỏ số trang với một số cấp trong bảng mục lục. Một cách làm đó là xóa số trang một cách thủ công và nhớ không cập nhật bảng mục lục. Nhưng đó là cách làm không đáng tin cậy, cách tốt hơn là dùng các field switches (công tắc trường).
Field switches là các lệnh bên trong trường để xác định các mã sẽ thực hiện những việc gì. Sức mạnh thực sự của các trường chính là các field switchesnày. Các field switches được thêm để kết thúc một trường và được đặt bên trong các dấu ngoặc móc, chúng bắt đầu với dấu sổ ngược ( \ ). Bảng mục lục tự động tạo ra các field switches thay cho bạn, nhưng bạn có thể thêm, bớt, hoặc hiệt chình các field switches này sau.
Một bảng mục lục có thể có nhiều hơn một switch. Bảng mục lục trong hình minh họa chứa switch \o “1-3” , nó dùng để tạo mục lục dựa trên các đề mục được đánh dấu là Heading 1, Heading 2, và Heading 3. Switch \h làm cho các đề mục trong bảng mục lục biến thành các liên kết (hyperlink).
Để thêm một switch bạn gõ một dấu sổ ngược ( \ ) và ký tự lệnh vào giữa các dấu ngoặc móc, ví dụ để xóa hết các số trang trong mục lục hãy sử dụng switch \n như sau: { TOC \o “1-3” \h \n }
Bạn có thể dùng hộp thoại Table of Contents để xóa số trang, tuy nhiên nếu bạn chỉ muốn xóa số trang ở cấp 2 và 3 thì bạn sẽ phải nhờ tới switch \n bằng cách gõ:
{ TOC \o “1-3” \h \n “2-3”}d. Cách làm ngắn hoặc kéo dài bảng mục lục
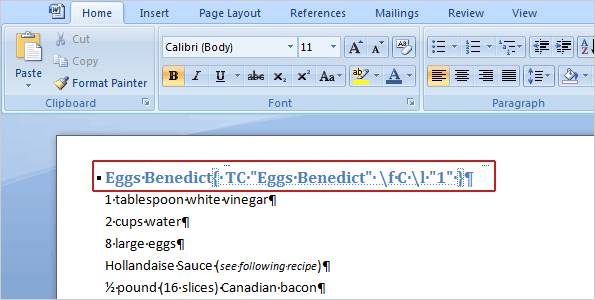
Ngoài trường mục lục (TOC field) bạn có thể dùng trường TC (TC field) trong bảng mục lục tự động. Trường TC cũng là một cách để đánh dấu những đề mục mà bạn muốn xuất hiện trong bảng mục lục.
Bạn sẽ dùng trường TC khi nào?
Giả sử có một tiêu đề mà bạn muốn xuất hiện trong mục lục nhưng nó lại quá dài và bạn chỉ muốn trích một phần trong đó. Bạn có thể dùng trường TC để lấy một phần của tiêu đề làm đề mục trong bảng mục lục.
Một ứng dụng khac của trường TC là nếu bạn nhận được một tài liệu có định dạng quá lộn xộn và bạn cần phải tạo một bảng mục lục cho nó. Sẽ nhanh chóng hơn nếu bạn sử dụng trường TC thay vì phải định dạng lại tài liệu.
e. Cách thay đổi đơn giản bảng mục lục
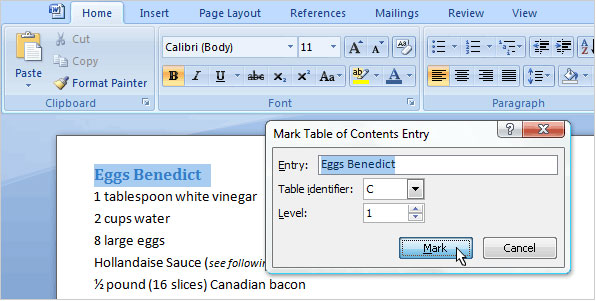
Đây là cách tạo ra trường TC:
1 Chọn văn bản mà bạn muốn thêm vào bảng mục lục.
2 Nhấn tổ hợp phím Alt + Shift + O để mở hộp thoại Mark Table of Contents Entry.
3 Trong hộp thoại, hiệu chỉnh văn bản trong mục Entry nếu cần.
4 Nếu có hơn một bảng mục lục trong tài liệu (mỗi bảng đại diện bởi một ký tự A,B,C…) hãy chọn bảng mục lục mà bạn muốn bằng trong phần Table identifier. Nếu chỉ có một bảng mục lục thì không cần lựa chọn phần này.
5 Chọn cấp độ mà đề mục sẽ xuất hiện trên bảng mục lục trong phần Level.
f. Cách xóa hay tạo lại từ đầu bảng mục lục

Để trường TC xuất hiện trong bảng mục lục, bạn phải thêm field switch \f vào bảng mục lục hiện tại. Field switch \f yêu cầu bảng mục lục thêm trường TC vào.
You could open the Table of Contents Options dialog box and select the Table entry fields when you create or replace your TOC; but it’s easier to create an automatic TOC and modify it. Simply press ALT+F9 after you create the TOC and type \f at the end of the field.
Bạn có thể mở hộp thoại Table of Contents Options và chọn Table entry fields khi bạn bạn tạo hoạc thay thế bảng mục lục. Nhưng có một các dễ hơn để tạo và hiệu chỉnh bảng mục lục tự động. Hãy nhấn Alt + F9 sau khi bạn tạo bảng mục lục và gõ “\f” vào phần cuối của trường nhu sau:
{ TOC \o “1-3” \h \f }Sau đó cập nhật trường bằng cách đặt con trỏ chuột vào trường mục lục và nhấn F9. Nhấn Alt + F9 lần nữa để xem kết quả.
Bài tiếp theo, bài 7: Sử dụng mail merge để trộn thư và tạo mail hàng loạt trong Word 2007

 has_post_thumbnail
has_post_thumbnail