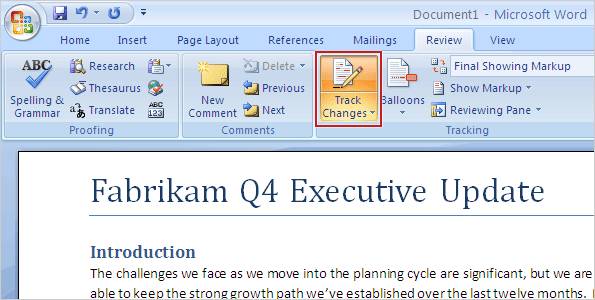Phần này tập trung vào bước chuẩn bị các bản in của các slide Powerpoint phát cho khán giả cũng như bản in dành riêng cho người thuyết trình có kèm ghi chú trong buổi trình diễn.
Bước này rất đơn giản, bạn chỉ cần xác định bố cục cho các tài liệu phát cho khán giả muốn in (gọi là handout). Nếu muốn hiệu chỉnh layout thì vào Handout Master để hiệu chỉnh trước khi in.
Handout có các lựa chọn như: 2, 3, 4, 6 hoặc 9 slide in trên một trang. Chiều của trang giấy bạn có thể chọn là nằm ngang hoặc dọc. Thông thường, người ta in handout là 2 slide trên một trang giấy khổ A4 với chiều dọc.
>> Bài trước, bài 6: Làm hiệu ứng, hoạt cảnh trong PowerPoint
Mục lục
In handout
Để in handout, bạn làm theo các bước sau:
Chọn Office -> Print. Hộp thoại Print xuất hiện
Chọn máy in, tại Print Range có các tùy chọn sau:
- All: in toàn bộ bài trình diễn.
- Current Slide: chỉ in slide hiện hành (slide dang chọn trước khi vào lệnh in).
- Selection: chỉ in các slide đang chọn trước khi vào lệnh.
- Custom Show: chỉ in các slide trong custom show mà bạn đã thiết lập
- Slides: in các slide mà bạn nhập vào hộp bên cạnh. Ví dụ để in từ slide 1 đến 6 thì nhập vào 1-5, để in các slide 2, 4, 5, 6, 7, 8 thì nhập vào 2, 4-8.
Nhập số lượng bản in cần thiết vào hộp Number of Copies (mặc định là 1). chọn tùy chọn Collate nếu muốn các bộ in ra lần lượt trọn bộ này rồi đến bộ khác.
Tại hộp Print What, bạn chọn Handouts. Tại hộp Slides Per Page, bạn chọn số lượng slide sẽ in trên một trang giấy, chọn thêm tùy chọn hướng giấy in là nằm ngang (Horizontal) hoặc dọc tại Order (Vertical).
>> Xem thêm: Download bộ sưu tập mẫu PowerPoint đẹp dùng ngay
Tại hộp Color/Grayscale, bạn chọn kiểu in màu sắc khi in:
- Color: In đầy đủ màu sắc, màu sắc các slide in ra (trên máy in màu) sẽ giống với các slide mà bạn chiếu trên máy tính.
- Grayscale: In với tông màu xám, các màu nền sẽ không được in ra, các màu sắc sẽ được PowerPoint điều chỉnh sao cho bản in ra đҽp và rõ ràng nhất.
- Pure Black and White: Tùy chọn này thích hợp cho việc gửi fax hoặc in lên phim máy chiếu overhead.
Các tùy chọn hữu ích khác:
- Scale to Fit Paper: Phóng to kích thước các slide (nên dùng)
- Frame Slides: Có thêm khung cho các slide trên handout (nên dùng khi nền slide là màu trắng)
- Print Comments: In các chú thích trên slide
- Print Hidden Slides: In cả các slide đang ẩn
- High Quality: Tối ưu hóa chất lượng bản in
Nếu muốn, bạn có thể nhấn nút Preview để xem trước hình dáng của bản in, sau đó nhấn nútPrint để trở về hộp thoại Print.
Nhấn OK để in handout ra giấy.
Bài này thuộc chuyên đề Hướng dẫn PowerPoint, bạn có thể click vào để xem các bài khác cùng chuyên đề này.
Sử dụng Handout Master
Các bài trong chuyên đề Hướng dẫn học PowerPoint online
- Bài 2: Cách tạo bài PowerPoint chuyên nghiệp
- Bài 3: Tạo bài trình diễn PowerPoint
- Bài 4: Tạo các thành phần cơ bản trong PowerPoint 2007
- Bài 5: Làm cho bài powerpoint đẹp hơn
- Đổi Font chữ đồng loạt trong PowerPoint
- Download Office 2007 full
- Bài 1: Làm quen với PowerPoint 2007
- Phím tắt trong PowerPoint
- Bài 8: Trình chiếu báo cáo với Powerpoint
- Bài 6: Làm hiệu ứng cho Powerpoint
- Bài 7: In slide trong PowerPoint
- [Bonus] Tạo bộ nút lệnh trong Slide Powerpoint
- [Bonus] Download mẫu slide Powerpoint 97-2003 đẹp
- [Bonus] Hướng dẫn vẽ lò xo trong Powerpoint, Word
- [Bonus] Cách lưu hình ảnh từ PowerPoint thành file riêng
- [Bonus] Mẫu Slide PowerPoint phong cách Windows 8 rất đẹp
- [Bonus] Bài 2: Cách tạo bài PowerPoint chuyên nghiệp
- [Bonus] Bài 3: Tạo bài trình diễn PowerPoint
- [Bonus] Vẽ đồ thị hàm số trong Word & Powerpoint
- [Bonus] Hướng dẫn sử dụng MS PowerPoint
- [Bonus] Bài 4: Tạo các thành phần cơ bản trong PowerPoint 2007
- [Bonus] Bài 5: Làm cho bài powerpoint đẹp hơn
- [Bonus] Đổi Font chữ đồng loạt trong PowerPoint
- [Bonus] Bài 1: Làm quen với PowerPoint 2007
- [Bonus] Phím tắt trong PowerPoint
- [Bonus] Bài 8: Trình chiếu báo cáo với Powerpoint
- [Bonus] Theme PowerPoint đẹp long lanh
- [Bonus] Bài 6: Làm hiệu ứng cho Powerpoint
- [Bonus] Bài 7: In slide trong PowerPoint
Giống như Slide Master, Handout Master giúp bạn điều chỉnh bố cục, định dạng dùng chung của handout. Để vào Handout Master, bạn chọn ngăn View và nhấp Handout Master, cửa sổ Handout Master như hình sau:
Chọn số slide trên mỗi trang in, bạn vào Slides Per Page và chọn số slide trên mỗi trang in
Handout Master có bốn placeholders theo mặc định là: Header, Footer, Date, và Page Number được bố trí ở bốn góc của handout.
- Header: ở góc trên bên trái, bạn có thể nhập đoạn văn bản vào đây.
- Footer: ở góc dưới bên trái handout, bạn có thể nhập đoạn văn bản vào đây.
- Date: ở góc trên bên phải, nó sẽ hiện ngày tháng hiện hành nếu được chọn.
- Page Number: ở góc dưới bên phải và có sẵn ký hiệu <#>. Ký hiệu này sẽ được thay bằng số trang in in.
Tại mỗi placeholder bạn có thể nhập thêm văn bản vào nếu cần và (Date và Page thì đã có sẵn thông tin). Bạn xem thêm phần tạo Header, Footer cho slide và handout ở phần sau.
Bạn có thể dùng chuột di chuyển và sắp xếp lại các placeholder hoặc xóa chúng đi bằng phím Delete hoặc bỏ chọn các placeholder này trên thanh Ribbon.
Để điều chỉnh hướng trang in cho handout, bạn vào thanh Ribbon -> chọn Handout Orientation tại nhóm Page Setup -> chọn hướng là Portrait (dọc) hoặc Landscape (ngang).
Để điều chỉnh hướng trang in cho các slide trên handout, bạn vào thanh Ribbon -> chọn Slide Orientation tại nhóm Page Setup -> chọn hướng là Portrait (dọc) hoặc Landscape (ngang).
Bạn có thể định dạng kiểu nền, các bộ màu, font chữ và các mẫu (theme) và các hiệu ứng cho handout từ nhóm Edit Theme trên thanh Ribbon. (Các Theme cho handlout ít khi được sử dụng vì trên handout thường không có các đối tượng để áp dụng).
Thêm tiêu đề đầu và chân slide vào bản in handout, bạn vào thanh Ribbon -> chọn Insert -> chọn Header and Footer, hộp thoại Header and Footer xuất hiện như hình sau:
Chọn Tab Note and Handout (Quan trọng) để thiết lập các header, footer cho Note và bản in Handout. Các header & footer này sẽ xuất hiện trong bản in chứ không phải xuất hiện trong silde.
Cần phân biệt với trường hợp header & footer trong slide như hình ngay dưới đây:
- Date and time: thiết lập thời gian sẽ hiện trên slide hay trên notes and handouts.
Nếu chọn Update automatically thì thời gian sẽ là ngày hiện hành cửa máy tính đang dùng và sẽ tự động thay đổi thời gian trong những lần mở sau. Bạn có thể chọn thêm kiểu định dạng theo ngôn ngữ tại hộp Language.
Nếu chọn Fixed thì bạn phía tự nhập thời gian vào - Slide number (ngăn Slide) hoặc Page number (ngăn Notes and Handouts): Nếu chọn sẽ hiện số trang trên slide hoặc trên Notes and Handouts.
- Footer/ Header: nhập vào đoạn văn bản mà bạn muốn xuất hiện trên các Slide hoặc Notes and Handouts.
- Apply: nếu chọn thì chỉ áp dụng các thuộc tính header and footer cho các slide hiện hành (đang chọn).
- Apply to All: áp dụng các thuộc tính header and footer cho toàn bộ bài báo cáo.
In các slide Powerpoint có kèm ghi chú dành cho diễn giả
Giống như handout, nhưng trước khi in các bản in có ghi chú (notes pages) thì bạn phải kiểm tra hoặc nhập thông tin ghi chú các các slide. Trước hết, bạn phải chuyển sang chế độ Notes Page bằng cách vào thanh Ribbon -> chọn ngăn View -> chọn Notes Page.
Bạn có thể thay đổi định dạng cho các Notes Page bằng cách vào Ribbon -> View -> Notes Master. Các hiệu chỉnh có thể là:
Di chuyển các placeholder cho slide, cho vùng ghi chú hoặc các header và footer.
- Thay đổi font chữ cho các văn bản.
- Thay đổi kích thước của placeholder.
- Thêm ClipArt hoặc hình ảnh vào.
- Thêm màu, nền dạng kết cấu (textured) hoặc hoa văn (patterned) vào các trang ghi chú.
Sau khi hiệu chỉnh xong thì nhấn nút Close Master View để trở về chế độ soạn thảo Normal.
Muốn in Notes Pages thì bạn vào Office -> Print, hộp thoại Print xuất hiện. Tại Print What, bạn chọn Notes Pages, sau đó thiết lập thêm các tùy chọn khác như phần hướng dẫn trên và nhấn nút OK để in.
Thêm và hiệu chỉnh chú thích cho slide
Chúng ta có thể thêm và hiệu chỉnh các chú thích (comment) cho slide. Các bước thực hiện:
• Thêm mới: chọn slide cần thêm comment -> chọn ngăn Review và nhấp chọn nút New Comment -> Nhập nội dung chú thích vào hộp văn bản -> Nhấp chuột ra khỏi vùng comment để hoàn tất.
• Hiệu chỉnh: chọn comment cần hiệu chỉnh bằng cách nhấn nút Show Markup trong ngăn Review của thanh Ribbon -> sau đó nhấn nút Next (di chuyển tới) hoặc Previous (di chuyển lui) trong các comment có trên slide để đến comment cần hiệu chỉnh -> nhấn nút Edit Comment và bắt đầu hiệu chỉnh -> nhấp ra khỏi vùng comment đề hoàn tất việc hiệu chỉnh.
• Xóa: chọn comment cần xóa -> nhấn phí Delete trên bàn phím để xóa hoặc vào ngăn Review -> chọn Delete. Có các tùy chọn sau:
- Delete: xóa comment đang chọn.
- Delete All Markup on the Current Slide: xóa tất cả comment trên slide hiện hành.
- Delete All Markup in this presentation: xóa tất cả comment trong bài thuyết trình này.
• Sao chép nội dung comment: chọn comment cần sao chép -> nhấp phải chuột -> chọn lệnh Copy Text -> nhấn nút Paste tại ngăn Home của Ribbon để dán đoạn văn bản vào slide.
In ấn dàn bài
Khi bài trình diễn có chứa nhiều đoạn văn (nằm trong các placehoder), bạn có thể sẽ in nó dưới dạng dàn bài (outline) cho dễ theo dõi. Các bước in dạng outline như sau:
Vào Office -> chọn Print, hộp thoại Print xuất hiện. Tại Print What, bạn chọn Outline View -> chọn các thiết lập khác sau đó nhấn OK để in.
Chuyển handout / notes pages từ Powerpoint sang Word
Việc chuyển các Handout hoặc Notes Pages sang Word sẽ giúp bạn có thể thêm các định dạng mong muốn khác mà PowerPoint không hỗ trợ trước khi in. Các bước thực hiện việc chuyển
Handout hoặc Notes Pages sang MS Word như sau:
Chọn Office -> Publish -> Create Handouts in Microsoft Office Word, hộp thoại sẽ xuất hiện như hình sau:
Nếu Paste được chọn, thì các handout hoặc notes pages sẽ độc lập trong tài liệu Word, ngược lại thì bạn chọn Paste link để mỗi khi có sự hiệu chỉnh trên slide thì các hiệu chỉnh này sẽ tự động cập nhật sang tài liệu Word.
Nhấp OK, Word sẽ mở lên và các slide sẽ được lần lượt chuyển sang Word.
In slide Powerpoint 2 mặt
Dù là Word, Excel hay Power Point thì bạn cũng chỉ có thể tùy chọn in trên 1 mặt giấy đối với máy in thông thường, do vậy chúng ta sẽ phải lựa chọn in trang theo kiểu chẵn – lẻ, tức là in một mặt gồm tất cả các trang chẵn sau đó lật lại in một mặt gồm tất cả các trang lẻ.
Ví dụ:
Bạn in Handout cho 12 slide Powerpoint, in thành 6 trang, mỗi trang 2 slide trên 1 mặt như vậy ta sẽ có tổng cộng 3 tờ A4:
- Trang 1: Slide 1, 2
- Trang 2: Slide 3, 4
- Trang 3: Slide 5, 6
- Trang 4: Slide 7, 8
- Trang 5: Slide 9, 10
- Trang 6: Slide 11,12
Như vậy bạn in đợt 1 gồm các trang lẻ, bạn in các slide sau: 1,2,5,6,9,10
Sau đó, quan trọng nhất, bỏ lại các tờ giấy này vào khay giấy chờ in, mặt in rồi để ở phía trên và quay ngược chiều đọc rồi in đợt 2:
Đợt in 2 gồm các trang chẵn, bạn in các slide sau: 3,4,7,8,11,12
Chúc bạn thành công. Hãy share bài này cho các bạn mình nhé.
Bài kế tiếp, Bài 8: Trình Chiếu Báo Cáo bằng Powerpoint