Bài viết này mô tả cách sử dụng Fill Handle trong MS Excel (Excel 2003, Excel 2007, Excel 2010 và Excel 2013) thông qua một số ví dụ.
Về tổng quan, Fill Handle có chức năng copy dữ liệu, nhưng với mỗi kiểu dữ liệu, mỗi cách làm, nó có cách xử lý thông minh khác nhau.
Các bạn tự mở Excel lên và thực hành để nghiệm ra nhiều điều hơn nữa nhé.
Mục lục
Fill Handle là gì?
Fill Handle là một nốt màu đen ở góc phải – bên dưới của ô được chọn.
Copy dữ liệu và công thức dùng Fill Handle
Copy dữ liệu
Gõ giá trị “Học tin học” vào ô A1, chọn ô này.
Dùng Chuột kéo Fill Handle xuống các ô khác (A2, A3, A4,..). Sau khi thả chuột ra, dữ liệu ô A1 sẽ được copy xuống các ô phía dưới đó.
Bài này thuộc chuyên đề Hướng dẫn sử dụng Excel online, bạn nên click vào để xem các bài hấp dẫn khác cùng chuyên đề này.
Copy công thức
Nhập liệu như bảng sau. Ô C2 gõ công thức =A2+B2
Dùng Chuột kéo Fill Handle xuống các ô khác (C3, C4, C5, C6, C7). Sau khi thả chuột ra, công thức ô C2 sẽ được copy xuống các ô phía dưới đó.
Nhưng công thức copy không giữ nguyên chính xác mà các đồi số thay đổi. Các bạn hãy tự tìm hiểu để nhận ra quy luật thay đổi nhé. Xem hình dưới:
Hãy thử một trường hợp nữa. Nhấp đôi chuột vào ô C2. Tại ô này, click trỏ chuột vào chữ A2 rồi ấn phím F4 một lần. Enter để Excel tính kết quả, hãy kéo Fill handle xuống đến ô C7. Xem công tức được copy cho từng ô rồi so sánh với trường hợp trên, rút ra kết luận. Xem hình dưới:
Thử làm tương tự với việc nhấn phím F4 lần nữa, rồi lần nữa. Bạn sẽ thấy được quy luật copy công thức dùng Fill Handle trong Excel.
Xem ví dụ áp dụng Filll Handle để copy công thức trong Lời giải Bài Tập Mẫu Hàm Vlookup.
Bạn cũng có thể copy công thức bằng cách nhấp double chuột vào nút fill handle. Xem thêm bài 3 Phím Tắt lợi hại Trong Excel
Tự động điền dữ liệu trong Excel
Nút Fill Handle còn dùng đề điền dữ liệu tự động theo chuỗi. Excel quy định một số chuỗi mặc định. Xem các ví dụ dưới đây.
Ngoài các chuỗi tự động thêm khi kéo Fill Handle được MS Excel quy định sẵn, bạn còn có thể tự thêm danh sách cho chính mình bằng cách vào Office button > Excel Options, trong tab Popular, chọn Edit Custom List và làm theo hướng dẫn. Dưới đây là một kết quả dùng Custom List:
Tự động hoàn thành chuỗi số trong Excel
Tại ô A1, nhập số 1. Chọn ô A1, ấn giữ phím Ctrl và đồng thời kéo nút Fill Handle xuống dưới, bạn sẽ thấy dãy số 1, 2, 3, 4, 5… lần lượt được điền vào các ô đó. Xem hình dưới.
Nhậm số 1 vào ô A2, số 3 vào ô A2. Chọn ô A1, kéo nút Fill Handle xuống dưới, bạn sẽ thấy dãy số 1, 3, 5, 7, 9… lần lượt được điền vào các ô đó. Xem ví dụ hình dưới và thử với các trường hợp khác nữa để rút ra kết luận.
Tips: Thủ thuật về cách kéo để copy công thức
Nên copy một công thức thay vì tạo ra một công thức mới theo hướng dẫn dưới đây
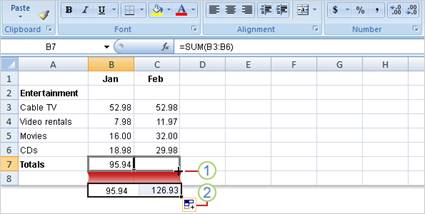
(1) Dùng chuột kéo phần dưới của ô công thức đến một ô cũng sử dụng cùng một công thức, sau đó thả chuột ra.
(2) Nút Auto Fill Options xuất hiện và kết quả cũng hiện ra
Trong một vài trường hợp thì việc copy công thức dễ thực hiện hơn việc tạo ra một công thức mới. Trong ví dụ trên bạn đã được xem qua việc copy công thức tổng cộng chi tiêu trong tháng 1 để ứng dụng tổng cộng chi tiêu cho tháng 2.
Để làm điều này đầu tiên chọn ô công thức B7, sau đó dùng chuột trỏ vào góc bên dưới bên phải của ô B7 đến khi con trỏ trở thành dấu thập màu đen (+). Kế tiếp kéo phần fill handle ![]() sang ô C7. Khi phần fill handle được thả ra, thì tổng giá trị ô C7 xuất hiện với giá trị 126.93. Công thức xuất hiện trên thanh công thức là =SUM(C3:C6), khi bạn click vào ô C7.
sang ô C7. Khi phần fill handle được thả ra, thì tổng giá trị ô C7 xuất hiện với giá trị 126.93. Công thức xuất hiện trên thanh công thức là =SUM(C3:C6), khi bạn click vào ô C7.
Sau khi copy công thức, nút Auto Fill Options ![]() xuất hiện để bạn có thêm chọn lựa format, nhưng trong trường hợp trên bạn không cần sử dụng chúng. Nút
xuất hiện để bạn có thêm chọn lựa format, nhưng trong trường hợp trên bạn không cần sử dụng chúng. Nút ![]() sẽ biến mất khi bạn click vào một ô khác.
sẽ biến mất khi bạn click vào một ô khác.
Trần Triệu Phú – trungtamtinhoc.edu.vn
Vui lòng ghi nguồn trungtamtinhoc.edu.vn khi copy hoặc tham khảo từ bài viết này











 has_post_thumbnail
has_post_thumbnail 




