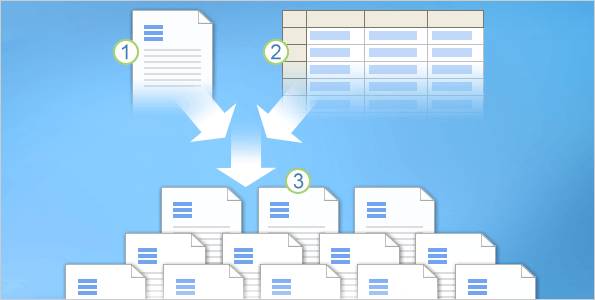Trong bài hôm nay, mời các bạn xem hướng dẫn vẽ các đường tròn đồng tâm dùng MS Word và PowerPoint.
Tôi chỉ hướng dẫn chi tiết trong Word, trong Powerpoint thì cơ chế làm tương tự.
Nguyên tắc làm là ta tạo ra các đường tròn rồi dùng dùng thuộc tính canh giữa để canh chúng đồng tâm.

Vẽ hình giao thoa, ảo giác vòng tròn, biểu tượng vòng tròn đồng tâm, bia hồng tâm
Dưới đây là hướng dẫn từng bước. còn nếu bạn muốn xem video thì xem tại https://www.youtube.com/watch?v=ry-ObUHvNOM
Mục lục
Bước 1: Vẽ các đường tròn
Tại thanh Ribon trong tài liệu Word, chọn Insert -> Shape -> Chọn hình tròn rồi click để vè hình tròn.
Trong khi kéo chuột để vẽ hình tròn, hãy nhấn và giữ phím SHIFT để có được hình tròn thay vì hình elip.
Bạn có thể định dạng, tô màu cho hình tròn trước. Nếu chỉ muốn vẽ đường tròn thì chọn màu nền là “no fill”.
Bước 2: Copy để có nhiều hình tròn
Từ hình tròn ban đầu, Copy và paste để được nhiều hình tròn khác nhau. Điều chỉnh kích thước của hình tròn bằng cách kéo các điểm hoặc dùng hộp thoại “Format AutoShape”.
Nếu bạn muốn tạo ra các hình tròn với kích thước được tính toán sẵn theo một quy luật nào đó thì tôi khuyên bạn nên dùng hộp thoại “Format AutoShape” để chỉnh kích thước hình tròn. Right click lên hình tròn, chọn “Format AutoShape”, rồi chỉnh kích thước trong các mục. Thông dụng là mục Scale.
Bước 3: Chọn các hình tròn
Vui lòng xem bài 2 cách chọn nhiều đối tượng cùng lúc trong MS Word để thao tác được nhanh.
Mời các bạn đọc các bài viết chuyên đề Học tin học văn phòng khác nhé.
Bước 4: Canh đồng tâm các hình tròn
Chọn Format -> Align -> Align Center
Tiếp tục chọn thêm (lưu ý là vẫn còn đang chọn tất cả các hình tròn):
Format -> Align -> Align Middle
Sau đó ta sẽ được các hình tròn đồng tâm nhau. Cách vẽ các hình tròn đồng tâm có thể áp dụng để vẽ nhiều đối tượng lạ và đẹp.
Chúc các bạn thành công.
BONUS: Một số thủ thuật hỗ trợ bạn vẽ hình nhanh đẹp và đỡ mỏi tay:
[sociallocker]
- Ấn và giữ phím SHIFT trong khi vẽ hình tròn sẽ giúp hình vẽ được canh tròn tự động. Tương tự với hình vuông.
- Ấn và giữ phím CTRL trong khi kéo hình đi chỗ khác sẽ copy thêm một hình nữa
- Ấn và giữ phím SHIFT+CTRL trong khi kéo tăng/giảm kích thước của hình tròn sẽ giúp bạn giữ nguyên vị trí tâm của đường tròn mới.
[/sociallocker]