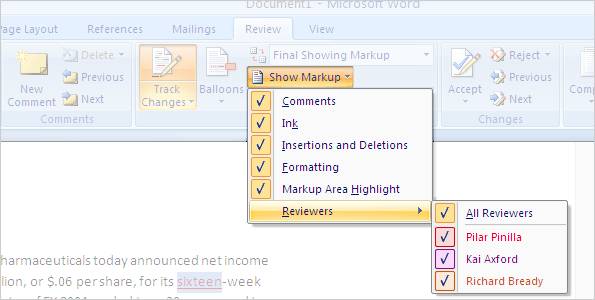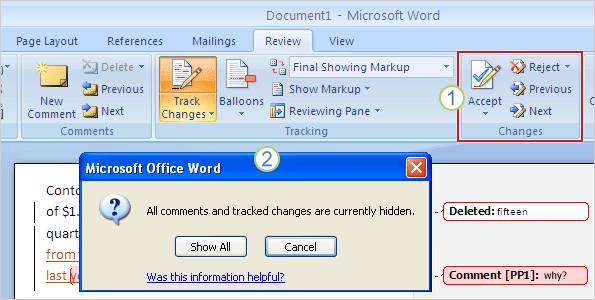Bài này là Bài thứ 5, Thêm ghi chú và theo dõi việc chỉnh sửa tài liệu Word trong Word 2007 thuộc Chuyên đề Hướng dẫn sử dụng MS Word 2007
<< Các bạn có thể xem lại bài 4 tại đây
Làm sao để theo dõi các thay đổi trong quá trình soạn thảo và chỉnh sửa tài liệu word?
Chủ đề kì này sẽ giúp bạn theo dõi các chỉnh sửa cũng như các comment trên tài liệu Word 2007
Mục lục
1. Kiểm tra tài liệu bằng chức năng Track Changes trong Word 2007
a. Track Changes và Comments
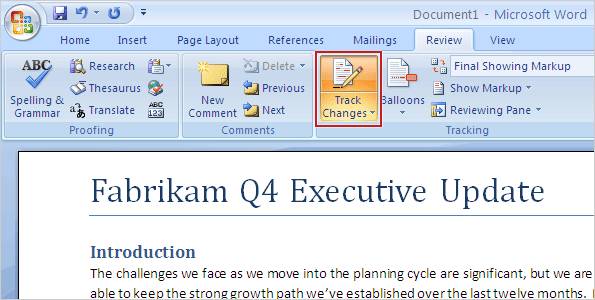
Bạn đang xem lại tài liệu cho Sếp trước khi nó được công bố cho toàn công ty và bạn thấy có một số điểm cần chình sửa, bạn muốn Sếp của mình thấy những điểm cần chỉnh sữa đó. Hãy bật chức năng Track Changes, tất cả thay đổi từ việc thêm, xóa hoặc định dạng văn bản đều sẽ được Word đánh dấu.
Chọn thẻ Review, nhóm Tracking, chọn Track Changes. Khi bạn click lần đầu nền của nút Track Changes sẽ thay đổi màu sắc, bất cứ sự thay đổi nào trong tài liệu sẽ được đánh dấu cho đến khi bạn tắt Track Changes bằng cách nhấn nút Track Changes.lần nữa.
b. Xem các chỉnh sửa

1 Văn bản bị xóa nằm trong một hình chữ nhật ở góc.
2 Văn bản được thêm vào sẽ được gạch dưới và có cùng màu với với viền hình chữ nhật chứa văn bản bị xóa.
3 Những đường đứt quãng chỉ ra những phần có sự thay đổi, nơi nội dung text được xóa hay thêm vào.
Sau khi bạn mở tab Track Changes, bạn sẽ làm việc trong Word 2007 như bình thường. Khi chèn hoặc xóa văn bản, hay di chuyển văn bản hoặc đồ họa, thì các đường đứt quảng sẽ đánh dấu sự thay đổi này, màu sắc và nội dung thay đổi cũng được đánh dấu.
Bạn xóa dòng “with hard work and clear thinking.”, dòng văn bản này được đặt trong một box hình chữ nhật nhỏ ở góc tài liệu, nó được đánh dấu là “Bị xóa (Deleted)” để giải thích vì sao nó phải nằm ở đó. Một được đứt quãng màu xanh chạy dài từ hình chữ nhật đến nơi mà dòng văn bản đã nằm trước khi bị xóa.
Bạn thay từ “twelve” bằng “nine” bạn chọn từ “twelve” và gõ “nine” để thay thế nó (hoặc cũng có thể xóa “twelve” rồi gõ “nine” tại vị trí đó). Từ “twelve” bị xóa sẽ được chuyển vào hộp một hình chữ nhật ở góc tài liệu. Từ “nine” mới thêm vào sẽ được gạch dưới và có cùng màu với viền của hình chữ nhật chứa “twelve”.
Ngoài ra, có một gạch dọc phía trước mỗi câu mà trong đó có thực hiện chỉnh sửa.
c. Thêm comment
Các bài trong chuyên đề hướng dẫn sử dụng MS Word 2007
- Bài 3: HD Sử dụng template trong Word 2007
- Bài cuối: Những kỹ năng tin học văn phòng cơ bản
- Hướng dẫn làm một bài thi Word, chứng chỉ A tin học
- Vẽ đồ thị hàm số trong Word & Powerpoint
- Bài 5: Thêm ghi chú và theo dõi việc chỉnh sửa tài liệu Word
- Các phím tắt sử dụng trong Word và Excel 2007
- Cách vẽ các đường tròn đồng tâm trong Word & PowerPoint
- Bài 1: Làm quen với MS Word giao diện mới
- Bài 2: Làm quen với MS Word 2007
- Bài 6: Tạo header, footer và mục lục cho tài liệu Word 2007
- Bài 7: Sử dụng mail merge tạo mail hàng loạt trong Word 2007
- Download Office 2007 full
- Cách chọn nhiều đối tượng cùng lúc trong MS Word
- Bài 4: Trình bày văn bản đẹp trong Word 2007
- [Bonus] 50 Mẫu bìa luận văn đẹp file Word
- [Bonus] Cách đánh số trang chẵn lẻ khác nhau trong MS Word
- [Bonus] Cách làm biểu mẫu điền chữ tự mất dấu ba chấm trong Word
- [Bonus] Cách viết chữ ngược trong Word
- [Bonus] Tự làm khung bìa cho MS Word
- [Bonus] Cách xóa khung bìa trong MS Word
- [Bonus] Làm nút để quay lên đầu trang trong Word
- [Bonus] Cách sửa lỗi cách chữ trong Word
- [Bonus] Cách đặt mật khẩu cho file Word/Excel
- [Bonus] Cách in sách gấp khổ A5/A6 2 mặt tự động
- [Bonus] Bài 3: HD Sử dụng template trong Word 2007
- [Bonus] Bài cuối: Những kỹ năng tin học văn phòng cơ bản
- [Bonus] Hướng dẫn làm một bài thi Word, chứng chỉ A tin học
- [Bonus] Vẽ đồ thị hàm số trong Word & Powerpoint
- [Bonus] Bài 5: Thêm ghi chú và theo dõi việc chỉnh sửa tài liệu Word
- [Bonus] Cách vẽ các đường tròn đồng tâm trong Word & PowerPoint
- [Bonus] Bài 1: Làm quen với MS Word giao diện mới
- [Bonus] Bài 2: Làm quen với MS Word 2007
- [Bonus] Bài 6: Tạo header, footer và mục lục cho tài liệu Word 2007
- [Bonus] Bài 7: Sử dụng mail merge tạo mail hàng loạt trong Word 2007
- [Bonus] Cách chọn nhiều đối tượng cùng lúc trong MS Word
- [Bonus] Chuyển dòng thành cột trong Excel
- [Bonus] Hướng dẫn sử dụng MS Word 2007
- [Bonus] Bài 4: Trình bày văn bản đẹp trong Word 2007
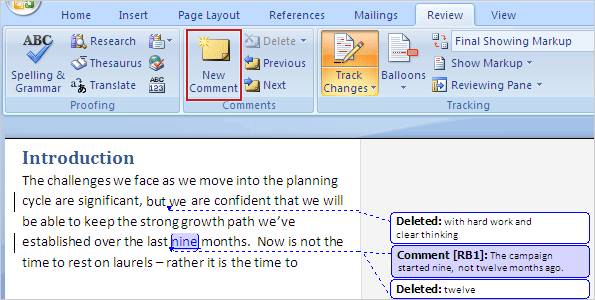
Bạn đã thực hiện một số sửa đổi, nhưng bạn cũng muốn giải thích lý do tại sao bạn xóa từ “twelve” trong câu đầu tiên. Rất đơn giản: hãy thêm một bình luận (hoặc ghi chú) (Comment), đó là những chú thích mà bạn có thể thêm vào các tài liệu. Để thực hiện điều đó, chuyển con trỏ vào cuối của văn bản bạn muốn chèn Comment, trên thẻ Review, trong nhóm Comments, chọn New Comment.
Một Comment đã xuất hiện ở góc tài liệu, từ mà bạn muốn ghi chú được tô sáng cùng màu với màu của hình chữ nhật chứa ghi chú (màu tím nhạt trong hình minh họa). Bạn có thể phân biệt Comment và những văn bản bị xóa dựa vào các điểm sau:
- Hình chữ nhật chứa Comment có tô màu trong khi hình chứa văn bản bị xóa chỉ có viền mới có màu.
- Nhãn “Comment” trên hình chữ nhật chứa ghi chú.
- Tên người ghi chú.
Lưu ý: Bạn không cần phải mở Track Changes để chèn Comment, vì bạn có thể thêm comment bất cứ thời điểm nào.
d. Phân biệt việc chỉnh sửa của từng người tham gia hiệu chỉnh tài liệu
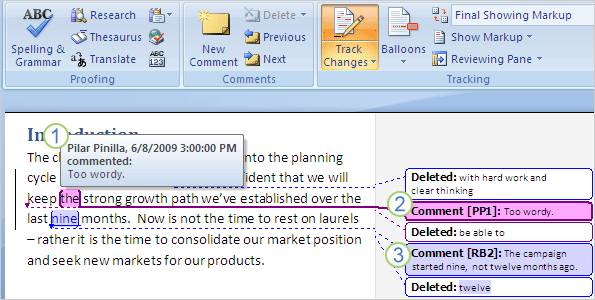
Khi có nhiều người hiệu chỉnh một tài liệu, bạn có thể biết được thay đổi nào đã được ai thực hiện. Dưới đây là một số cách biết người nào đã thay đổi những gì.
Di chuyển con trỏ lên văn bản mới được chèn vào trong tài liệu, hoặc trên các văn bản đã bị xóa trong hình chữ nhật ở góc tài liệu. Đối với mỗi sửa đổi, bạn sẽ thấy một ScreenTip chỉ ra tên của người sửa và các loại của các sửa đổi, chẳng hạn như “đã xóa” (deleted) hoặc “chèn” (inserted). Các ScreenTip cũng hiển thị thông tin đã bị xóa hoặc chèn vào văn bản.
Một cách khác để phân biệt những người tham gia hiệu chỉnh tài liệu là dựa vào màu sắc. Word tự động đánh dấu một màu sắc của từng người tham gia hiệu chỉnh, mỗi người một màu khác nhau. Giả sử bạn được Word gán cho màu hồng khi hiệu chỉnh tài liệu, nếu bạn muốn xem chỉ những chỉnh sửa của mình thì hãy tìm những văn bản có tô sáng hoặc các hình chữ nhật màu hồng ở góc.
e. Tắt Track Changes không ảnh hưởng đến các đánh dấu thay đổi hoặc ghi chú
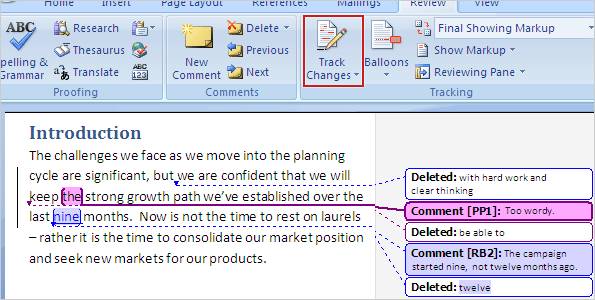
Mặc dù tắt Track Changes, nhưng những sự thay đổi vẫn còn thấy được trong tài liệu.
Nếu bạn muốn biết tắt chức năng Track Changes có làm đánh những đánh dấu hoặc ghi chú trong tài liệu không thì câu trả lời là KHÔNG.
Như trong hình minh họa, mọi thứ bạn làm với tính năng Track Changes vẫn còn ngay khi bạn đã tắt Track Changes. Chỉ có một điểm lưu ý là sau khi tắt Track Change thì những thay đổi tiếp theo của bạn sẽ không còn được Word đánh dấu nữa.
f. Chấp nhận hoặc từ chối comment (ghi chú) và thay đổi
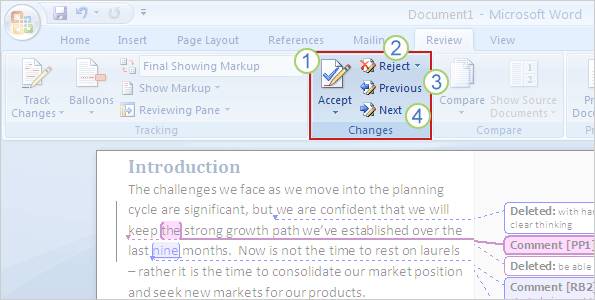
1 Sử dụng nút Accept để chấp nhận sự thay đổi cùng một lúc hoặc liên tục các thay đổi, hoặc để chấp nhận tất cả các thay đổi cùng một lúc.
2 Sử dụng các nút Reject để từ chối sự thay đổi cùng một lúc hoặc liên tục các thay đổi, hoặc để từ chối tất cả các thay đổi cùng một lúc.
3 Sử dụng các nút Previous để xem từng ghi chú hoặc hiệu chỉnh theo hướng lên trên của tài liệu.
4 Sử dụng nút Next để xem theo hướng xuống cuối của tài liệu.
Khi tất cả những thay đổi đã được hoàn tất, một người nào đó phải có trách nhiệm xem lại tài liệu sau đó chấp nhận hoặc từ chối những thay đổi.
Sử dụng nút Accept hoặc Reject trên Tab Review trong nhóm Changes hoặc Click-Chuột-Phải lên tài liệu để chấp nhận hay từ chối thay đổi và comment (bình luận, ghi chú).
Khi những thay đổi và comment được chấp nhận bị xóa bỏ, tài liệu sẽ bị đánh dấu để chi ra rằng comment và những thay đổi đã được xóa ra khỏi tài liệu. Nhữn thay đổi được chấp nhận sẻ trở thành một phần của tài liệu khi nó được lưu lại.
2. Track Changes và Comments – những tính năng nâng cao
a. Ẩn tạm thời những thay đổi
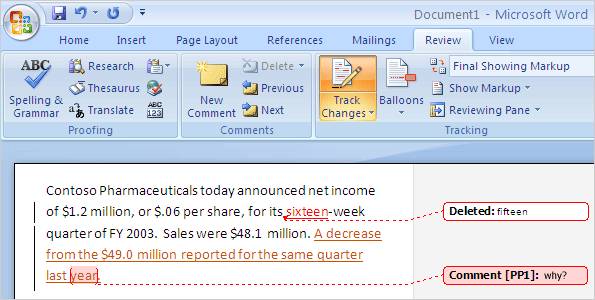
Hãy tưởng tượng rằng bạn sẽ xem lại phần thay đổi tài liệu được thực hiện bởi Richard, Kai và Pilar. Bạn muốn xem phần thay đổi của Pilar trước và biết rằng bạn có thể tìm góp ý tài liệu của Pilar bằng cách di chuyển con trỏ chuột lên tất cả những sự thay đổi để thấy tên Pilar hoặc xem màu sắc được Word gán cho những hiệu chỉnh của cô ấy. Tuy nhiên, bạn nghĩ rằng nếu bạn chỉ có thể xem phần sửa chữa của Pilar mà không xem được phần của Richard và Kai thì không ổn, đặc biệt đối với những tài liệu dài.
Hãy tiếp tục khám khá bằng cách nào để học về sự thay đổi của track
Để chỉ xem những sửa chữa của Pilar, bạn có thể làm ẩn những cái sửa chữa của Richard và Kai. Cách thực hiện như sau:
Trên tab Review tab, trong nhóm Tracking, click dòng Show Markup, chỉ vào Reviewers và xóa dấu chọn trên mục All Reviewers, nó sẽ làm ẩn tất cả những hiệu chỉnh, của bất kỳ người nào. Sau đó click dòng Show Markup, lần nữa, chỉ vào Reviewers và click vào hộp tên Pilar. Nó sẽ hiện ra phần comment và phần hiệu chỉnh của chỉ Pilar. Bạn có thể chấp nhận hoặc từ chối những gì đã được hiệu chỉnh bởi Pilar ngay tức thì hoặc có thể để sau.
Khi bạn đã thực hiện xong, thì hãy xem lại phần đã bị sửa chữa bởi những người khác bằng cách click Show Markup, lần nữa, sau đó chọn All Reviewers.
b. Xem một tài liệu trước và sau khi thay đổi
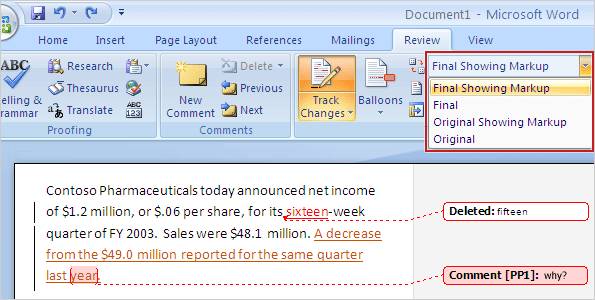
Khi một tài liệu đã có rất nhiều comment và những phần bị sửa chữa, bạn có thể tự hỏi rằng tài liệu trước đây như thế nào hoặc bạn có nên chấp nhận hoặc từ chối các hiệu chỉnh.
Tính năng này được thực hiện như sau: Trên Tab Review, trong nhóm Tracking, Final Showing Markup là chức năng được chọn mặc định để hiệu chỉnh tài liệu. Để xem lại tài liệu trước đây, bạn Click vào Original. Để xem tài liệu sẽ trông như thế nào khi các hiệu chỉnh được chấp nhận và những comment đã được xóa, hãy Click vào hộp Display for Review và sau đó chọn Final. Nên nhớ rằng comment và những gì được hiệu chỉnh sẽ không bị xóa mất. Sau khi review tài liệu, click Final Showing Markup để xem lại comment và những hiệu chỉnh lần nữa.
c. Ẩn những sự thay đổi không làm xóa comment và những cái bị điều chỉnh
Như đã đề cập trước đây ẩn comment và những hiệu chỉnh sẽ không xóa mất chúng, mà chỉ cho bạn thấy tài liệu sạch (không thấy những hiệu chỉnh hiện lên màn hình).
Cách để xem những gì ẩn trong tài liệu:
- Trên tab Review, trong nhóm Tracking, Click Show Markup và chắc chắn rằng đã có những dấu check trên Comments, Ink,Insertions and Deletions và Formatting.
- Chọn vào Reviewers trên menu Show Markup và chắc chắn rằng đã có dấu check trên All Reviewers.
d. Kiểm tra comment và những hiệu chỉnh
1 Sử dụng những nút trong nhóm Changes để chấp nhận hay từ chối những hiệu chỉnh hoặc xóa những comment.
2 Để thấy nội dung tài liệu ẩn những hiệu chỉnh hoặc comment, hãy Click bất cứ nút nào trong nhóm Comments hoặc Changes. Bạn sẽ thấy một hộp thoại mở lên như hình trên, Click Show All để xem tất cả comment và những hiệu chỉnh.
Cách duy nhất để làm mất các hiệu chỉnh là chấp nhận hoặc xóa chúng. Cách duy nhất làm mất bỏ comment là chấp nhận hoặc từ chối chúng. Khi chấp nhận thì các hiệu chỉnh và comment sẽ trở thành một phần của tài liệu và không bị đánh dấu nữa. Khi bạn từ chối hoặc xóa các hiệu chỉnh và comment thì những gì được chỉnh sửa sẽ trở lại trạng thái trước khi thực hiện chỉnh sửa. Trước khi bạn phân phối tài liệu cho người khác, hãy chắc rằng bạn đã thực hiện các chấp nhận hoặc từ chối/ xóa với những hiệu chỉnh trên tài liệu. Sẽ không chuyên nghiệp nếu tài liệu bạn gửi cho người khác còn các nội dung đang chỉnh sửa.
e. Chọn cách tạo track
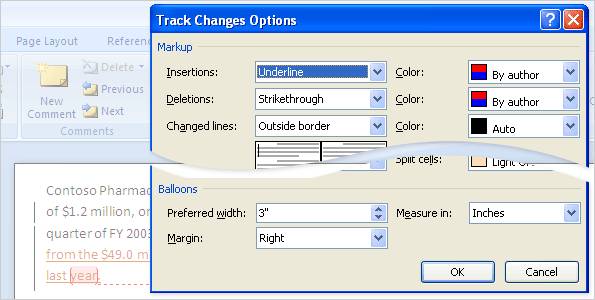
Bạn có thích những hình chữ nhật chứa văn bản bị xóa hay các ghi chú không? Hay bạn muốn thay đổi kích thước của chúng? Khi text được chèn vào trong tài liệu bạn thích đoạn text này xuất hiện với hai dòng gạch chân hay một dòng gạch chân?
Bạn có một vài chọn lựa cho việc thể hiện của comment và các hiệu chỉnh. Cách làm như sau: trên Tab Review, trong nhóm Tracking, Click vào dòng Track Changes, sau đó click Change Tracking Options. Bạn sẽ có nhiều chọn lựa để tùy biến những thể hiện của tính năng Track Changes.
>> Bài tiếp theo, bài 6: Tạo header, footer và mục lục cho tài liệu Word 2007