Bài này thuộc chuyên đề Hướng dẫn sử dụng MS Excel 2007, bạn có thể click vào để xem các bài hấp dẫn khác cùng chuyên đề này.
Sau bài này, bạn sẽ biết cách xác định vùng dữ liệu và vẽ đồ thị biểu diễn vùng dự liệu đó. Bạn cũng sẽ biết thêm các kiểu đồ thị Excel hỗ trợ cũng như cách áp dụng từng loại đồ thị cho từng trường hợp cụ thể.
Ngoài ra, bài này còn giúp bạn biết cách định dạng đồ thị cho đẹp và hợp lý cũng như các thao tác vẽ đồ thị nâng cao khác. Vui lòng đọc mục lục dưới đây để có cái nhìn tổng quan về chuyên đề này.
Mục lục
1. Giới thiệu đồ thị
Đồ thị giúp trình bày các số liệu khô khan bằng việc vẽ thành các hình ảnh trực quan, dễ hiểu. Đồ thị được liên kết với dữ liệu của nó trong bảng tính, do đó khi thay đổi dữ liệu của nó trong bảng tính thì lập tức đồ thị sẽ thay đổi tương ứng theo. Trong Excel 2007 việc vẽ đồ thị chưa bao giờ dễ dàng và đẹp như bây giờ. Excel có rất nhiều kiểu đồ thị khác nhau phục vụ cho nhiều mục đích khác nhau của rất nhiều loại đối tượng sử dụng bảng tính, chúng ta sẽ cùng nhau khám phá thế giới đồ thị của Excel trong bài học này.
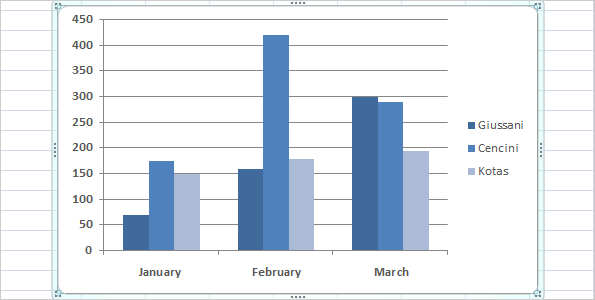
Trong Excel 2007, bạn có thể tạo ra một biểu đồ như thế này trong 10 giây

Những đồ thị này không phải là chuyện khó
Đồ thị là một đối tượng (object) của Excel, đối tượng này chứa các dữ liệu và biểu diễn thành hình ảnh với màu sắc và kiểu dáng rất phong phú. Nhìn chung, Excel 2007 có 2 loại đồ thị đó là đồ thị nằm trong WorkSheet (còn gọi là Embedded chart) và ChartSheet. Để chuyển đổi qua lại giữa 2 loại đồ thị này ta làm như sau:
Chọn đồ thị ->Chart Tools -> Design -> Location ->Move Chart -> chọn Object in + Tên Sheet (đồ thị nằm trong Worksheet) hay chọn New sheet + Nhập tên ChartSheet bạn muốn vào.

Chọn ChartSheet hay Embedded chart
Nếu bạn chưa học bài 2, bạn có thể click vào link này để học, bài 2: Sử dụng công thức và hàm trong Excel 2007
2. Vẽ đồ thị
2.1 Bước cơ bản để vẽ đồ thị
Các bài trong chuyên đề Excel 2007
- Bài cuối: Vẽ đồ thị và vẽ hình trong Excel 2007
- Cách sử dụng hàm COUNTIF trong Excel (có ví dụ)
- Bài 1: Làm quen với bảng tính Excel 2007, các thao tác cơ bản
- Các phím tắt sử dụng trong Word và Excel 2007
- Bài tập mẫu hàm COUNTIF và COUNTIFS trong Excel (Có lời giải)
- Bài tập mẫu hàm IF kết hợp LEFT, RIGHT, MID trong Excel (Có lời giải)
- Bài 2: Sử dụng công thức và hàm trong Excel
- Download Office 2007 full
- Bài tập mẫu hàm Vlookup trong Excel (Có lời giải)
- Vẽ đường xu hướng (Trendline) trong đồ thị Excel
- Đếm số ký tự và đếm số chữ trong Excel dùng LEN và SUBSTITUTE
- Hiện đầy đủ chữ trong Excel
- Chuyển dòng thành cột trong Excel
- [Bonus] Download font chữ VNI-Times, VnTimes
- [Bonus] 3 phím tắt trong excel có thể bạn chưa biết
- [Bonus] Các cách sử dụng Fill Handle trong Excel
- [Bonus] Bài cuối: Vẽ đồ thị và vẽ hình trong Excel 2007
- [Bonus] Cách sử dụng hàm COUNTIF trong Excel (có ví dụ)
- [Bonus] Tách họ và tên trong Excel
- [Bonus] Cách in 2 mặt chẵn lẻ trong Excel
- [Bonus] Cách đặt mật khẩu cho file Word/Excel
- [Bonus] Một ứng dụng của hàm Vlookup – tự động hiện giá trị tương ứng
- [Bonus] Cách sử dụng hàm IF trong Excel và ví dụ thực tế
- [Bonus] Sử dụng hàm IF kết hợp với hàm dò tìm VLOOKUP, HLOOKUP
- [Bonus] Hiển thị hoặc ẩn đi các giá trị bằng không (0) trong Excel
- [Bonus] Sửa lỗi #NUM! trong Excel
- [Bonus] Cách sửa lỗi #VALUE! khi sử dụng một số hàm cơ bản trong Excel
- [Bonus] Sửa lỗi #N/A trong các hàm dò tìm VLOOKUP và HLOOKUP
- [Bonus] Nguyên nhân và cách khắc phục lỗi #REF! trong EXCEL
- [Bonus] Nguyên nhân và cách khắc phục lỗi #NAME? trong EXCEL
- [Bonus] Nguyên nhân và cách khắc phục lỗi #NULL! Trong EXCEL
- [Bonus] Cách tìm và xóa các giá trị trùng lặp (Duplicate Vallue) trong bảng tính Excel
- [Bonus] Học tin học văn phòng ứng dụng CNTT trực tuyến
- [Bonus] Hướng dẫn sử dụng MS Excel 2007
- [Bonus] Bài 1: Làm quen với bảng tính Excel 2007, các thao tác cơ bản
- [Bonus] Các phím tắt sử dụng trong Word và Excel 2007
- [Bonus] Bài tập mẫu hàm COUNTIF và COUNTIFS trong Excel (Có lời giải)
- [Bonus] Bài tập mẫu hàm IF kết hợp LEFT, RIGHT, MID trong Excel (Có lời giải)
- [Bonus] Bài 2: Sử dụng công thức và hàm trong Excel
- [Bonus] Bài tập mẫu hàm Vlookup trong Excel (Có lời giải)
- [Bonus] Đếm số ký tự và đếm số chữ trong Excel dùng LEN và SUBSTITUTE
- [Bonus] Hiện đầy đủ chữ trong Excel
- [Bonus] Chuyển dòng thành cột trong Excel
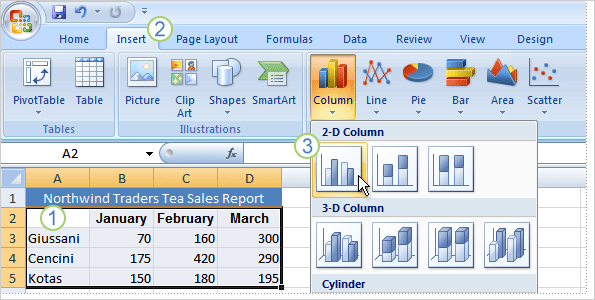
3 Bước cơ bản để vẽ đồ thị
Bước 1: Chọn dữ liệu mà bạn muốn tạo biểu đồ, bao gồm các cột tiêu đề (tháng một, tháng hai, tháng ba) và tên của nhân viên bán hàng.
Bước 2: Sau đó, click vào tab Insert, và trong nhóm Charts, click vào nút Column. Bạn có thể lựa chọn một loại biểu đồ, nhưng biểu đồ cột thường được sử dụng để so sánh.
Bước 3: Sau khi bạn click vào Column, bạn sẽ thấy một số loại biểu đồ cột để lựa chọn. Click vào Clustered Column, cột đầu tiên của biểu trong danh sách 2-D Column. Một ScreenTip hiển thị tên biểu đồ loại khi bạn ngừng con trỏ vào bất cứ biểu đồ nào. Các ScreenTip cũng sẽ cho bạn thấy thông tin của từng loại biểu đồ.
Nếu bạn muốn thay đổi các loại biểu đồ sau khi bạn tạo biểu đồ của bạn, nhấp chuột vào bên trong các biểu đồ. Trên tab Design, dưới Chart Tools, trong nhóm Type, bấm vào Change Chart Type và chọn một loại biểu đồ khác.
2.2 Ví dụ về vẽ một đồ thị trong Excel 2007 và các tình huống thường gặp
Phần này trình bày các bước vẽ đồ thị từ một bảng số liệu cho trước và một số tùy chọn của đồ thị. Kết quả nghiên cứu về sự thõa mãn của các nhóm khách hàng phân theo độ tuổi được cho như hình bên dưới, nếu chúng ta dùng kết quả này để báo cáo cũng không có vấn đề gì, tuy nhiên báo cáo sẽ sinh động và thuyết phục hơn nếu chúng ta biến các con số này thành đồ thị để được nhìn thấy một cách trực quan hơn.

Bảng số liệu nghiên cứu
Dưới đây là một số tình huống cụ thể trong việc xây dựng đồ thị:
B1. Chọn vùng dữ liệu A3:D9, chọn luôn các nhãn của các cột.
B2. Chọn kiểu đồ thị từ Ribbon -> Insert -> Charts. Mỗi nhóm đồ thi ̣ bao gồm nhiều kiểu khác nhau, ví dụ chúng ta chọn nhóm Column -> Clustered Column.
B3. Xong bước 2 là chúng ta đã có ngay một đồ thị dạng cột như hình trên , tuy nhiên chúng ta có thể thay đổi cách bố trí các thành phần của đồ thị bằng cách: Chọn đồ thị -> Chart Tools -> Design -> Chart Layout -> Chọn cách bố trí thích hợp. Ví dụ ta chọn kiểu Layout 3 trong Chart Layout như hình vẽ dưới đây:

Lựa chọn layout đồ thị
B4. Đảo các chuỗi số liệu từ dòng thành cột và ngược lại từ cột thành dòng bằng cách: Chart Tools -> Design -> Data -> Switch Row/Column. Chúng ta thực hiện lệnh này khi các đồ thị ở bước trên chưa hiển thi đúng như mong muốn. Ví dụ chúng ta muốn nhóm các nhóm tuổi lại để dễ so sánh giữa các tháng với nhau, thực hiện như hình vẽ:
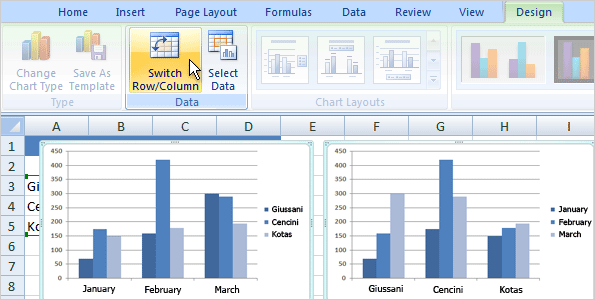
Switch Row/Column
Và được kết quả:

Đảo cột – dòng để đồ thị ý nghĩa hơn
B5. Nếu thấy kiểu đồ thị trên không đẹp, chúng ta có thể đổi đồ thị sang kiểu khác bằng cách như sau: Chart
Tools -> Design -> Type -> Change Chart Type, hộp thoại Insert Chart hiển thi ̣ liệt kê toàn bộ các kiểuđồ thị mà Excel có tha hồ cho bạn lựa chọn.

Chọn lại kiểu đồ thị cho đẹp bằng hộp thoại Insert Chart
B6. Nếu bạn còn cảm thấy kiểu màu chưa được đẹp thì cũng có thể chọn lại bằng cách vào: Chart Tools -> Design -> Chart Styles -> chọn More

Chọn Màu đồ thị bằng Chart Style
3. Các thao tác trên đồ thị
3.1 Nhận biết các thành phần trên đồ thị Excel
Các thành phần thông dụng được chỉ ra trong bảng sau:

Các thành phần trên đồ thị Excel
Trong đó:
- Chart area: Là toàn bộ đồ thị chứa các thành phần khác trong đồ thị.
- Plot area: Vùng chứa đồ thị và các bảng số liệu của đồ thị
- Chart title: Tiêu đề chính của đồ thị.
- Horizontal axis title: Tiêu đề trục hoành, xác định kiểu dữ liệu trình diễn trên trục hoành.
- Vertical axis title: Tiêu trục tung của đồ thị, xác định kiểu dữ liệu trình diễn trên trục tung.
- Legend: Các chú thích, giúp ta biết được thành phần nào trong đồ thị biểu diễn cho chuỗi số liệu nào
- Data label: biểu diễn các số liệu kèm theo trên đồ thị
- Data table: Thay vì dùng “Data label” ta có thể dùng “Data table” ngay bên dưới hình vẽ, là bảng số liệu để vẽ đồ thị.
- Horizontal axis: Trục nằm ngang (trục hoành) của đồ thị.
- Vertical axis: Trục dọc (trục tung) của đồ thị.
- Horizontal gridlines: Các dường lưới ngang.
- Vertical gridlines: Các đường lưới dọc.
Trong đồ thị 3D còn có thêm các thành phần sau:

Các thành phần bổ sung trong đồ thị 3D
- Back wall: Màu/ hình hền phía sau đồ thị.
- Side wall: Màu/ hình nền ở các cạnh bên của đồ thị.
- Floor: Màu/ hình nền bên dưới đồ thị
- Column depth: Độ sâu của các thành phần biểu diễn chuỗi số liệu dưới dạng 3-D.
3.2 Các thao tác với đồ thị
Chọn thành phần trên đồ thị
- Cách dễ nhất là dùng chuột nhấp lên thành phần cần chọn, thành phần được chọn sẽ có 4 hoặc 8 nút xuất hiện bao quanh.
- Khi đồ thị đã được chọn, chúng ta có thể dùng các phím mũi tên ← ↑ → ↓ để di chuyển đến các thành phần trong đồ thị.
- Ngoài ra, bạn có thể chọn các thành phần tại Chart Tools -> Format -> Current Selection

Chọn các thành phần trong một đồ thị
Di chuyển đồ thị
- Đồ thị là Embedded Chart, nhấp trái chuột lên đồ thi ̣ vùng Chart Area để chọn đồ thị di chuyễn, khi đó đầu con trỏ chuột có thêm ký hiệu mũi tên 4 chiều.
- Giữ trái chuột và di chuyể n đồ thi ̣ đến nơi k hác.
Thay đổi kích thươc đồ thị
- Đồ thị là Embedded Chart, nhấp trái chuột lên đồ thi ̣ vùng Chart Area để chọn đồ thị cần thay đổ i kích thươc, khi đó xung quanh đồ thi ̣ xuất hiện 8 nút nắm
- Di chuyể n chuột vào các nút này, giữ trái chuột và kéo hướng vô tâm đồ thi ̣ để thu nhỏ và hướng ra ngoài để phóng to.
Sao chép đồ thị
- Chọn đồ thị, dùng tổ hợp phím <Ctrl+C> để chép đồ thị vào bộ nhớ, rồi di chuyể n đến một ô nào đó trong bảng tính và nhấn <Ctrl+V> để dán đồ thị vào.
Xóa đồ thị
- Chọn đồ thị sau đó nhấn phím Delete để xóa đồ thị. Để xóa Chart Sheet, trước tiên hãy chọn Chart Sheet, sau đó nhấp phải chuột và chọn Delete từ thực đơn ngữ cảnh hiện ra.
Thêm các thành phần của đồ thị
- Chọn đồ thị -> chọn Chart Tools -> Design -> Chart Layouts Sử dụng các nhóm lệnh tạo các thành phần tương ứng trên đồ thị được thiết kế sẵn như tựa đề, chú thích, các nhãn, đường lưới,…
Sắp xếp và xóa các thành phần của đồ thị
- Một số thành phần trong đồ thị có thể di chuyển được như tựa đề, chú thích, nhãn. Muốn di chuyển thành phần nào trước tiên hãy dùng chuột chọn nó, sau đó nhấp và giữ trái tại cạnh của thành phần và kéo đến vị trí mới trong đồ thị.
- Ngoài ra có thể vào Chart Tools -> Layout -> chọn từ các danh sách thiết kế sẵn.
- Để xóa thành phần nào, bạn chỉ cần dùng chuột chọn thành phần đó và nhấn phím Delete.

Thanh ribbon chứa các thành phần trên đồ thị
In đồ thị
- In đồ thị cũng giống như in các đối tượng khác của Excel lưu ý Print Preview trước khi in để đảm bảo trang in được trọn vẹn nội dung.
- Nếu bạn muốn in đồ thị thành một trang riêng thì hãy chọn đồ thị và nhấp nút Print để in, khi đó Excel chỉ ra lệnh in đồ thị mà bạn đang chọn.
3.3. Hiệu chỉnh và định dạng đồ thị
Việc hiệu chỉnh và định dạng các thành phần trên đồ thị ta có thể dùng Ribbon hay dùng các hộp thoại. Cách dễ thực hiện nhất là nhấp phải chuột lên thành phần cần định dạng và chọn Format … hay nhấn <Ctrl+1>. Sau đây là minh họa hiệu chỉnh và định dạng một số thành phần của đồ thị.
Hiệu chỉnh Chart Area
- Chúng ta có thể hiệu chỉnh màu sắc, hiệu ứng, đường kẽ, khung, đổ bóng… cho Chart Area bằnh cách: chọn Chart Area -> nhấp phải chuột -> chọn Format Chart Area…
- Ngoài ra bạn có thể vào Ribbon -> Chart Tools -> Format ->nhóm Shape Styles có cung cấp rất nhiều mẫu định dạng dựng sẵn rất đẹp như hình dưới:

Định dạng đồ thị bằng ribbon
Hiệu chỉnh Flot Area
- Chọn Plot Area -> Chart Tools -> Format -> Shape Styles -> chọn kiểu định dạng
Xem ví dụ hình dưới:

Định dạng Plot Area
- Muốn phóng to/thu nhỏ Plot Area -> Nhấp chuột trái vào các nút bao quanh Plot Area và kéo hướng vô Plot Area để thu nhỏ và hướng ra ngoài Plot Area để phóng to.
Hiệu chỉnh tiêu đề đồ thị, chú thích, tiêu đề trục hoành và trục tung,…
Tùy theo kiểu đồ thị đang xử lý mà Excel cho phép bạn hiệu chỉnh các loại tiêu đề của kiểu đồ thị đó.
- Để thêm tiêu đề chính cho đồ thị vào Chart Tools -> Layout -> Labels -> Chart Title ->lựa chọn kiểu từ danh sách
- Để thêm tiêu đề cho trục hoành (hay trục tung) vào Chart Tools ->Layout -> Labels ->Axis Titles -> lựa chọn kiểu từ danh sách
- Để thêm chú thích vào Chart Tools -> Layout -> Labels -> Legend -> lựa chọn kiểu từ danh sách
- Để thêm nhãn dữ liệu vào Chart Tools -> Layout -> Labels -> Data Labels -> lựa chọn kiểu từ danh sách
- Để thêm bảng dữ liệu vào Chart Tools -> Layout -> Labels -> Data Table -> lựa chọn kiểu từ danh sách.
- Ngoài ra chúng ta có thể chèn các Text Box vào đồ thị Chart Tools -> Layout -> Insert -> Text Box.

Hiệu chỉnh chú thích cho đồ thị từ hộp thoại Data Source
Hiệu chỉnh đường lưới ngang và dọc
- Muốn thêm hay bỏ đường lưới trước tiên bạn chọn Plot Area, rồi vào Chart Tools -> Layout -> Axes -> Gridlines -> chọn kiểu phù hợp từ danh sách.
- Để hiệu chỉnh màu sắc, kiểu của đường lưới nào thì chọn nó và vào Chart Tools -> Format -> Shape Style -> chọn kiểu và màu sắc theo nhu cầu.
Hiệu chỉnh các trục
Muốn hiệu chỉnh thông số cho trục trên đồ thị thì bạn hãy chọn trục -> nhấp phải chuột -> chọn Format Axis … Sau đây là hình vẽ và giải thích các thông số trong hộp thoại Format Axis:

Hộp thoại Format Axis tùy theo giá trị của trục mà bạn chọn
Value Axis
Hầu hết các đồ thị trình bày giá trị trên trục tung và phân nhóm trên trục hoành. Các bạn nên chọn thử để biết rõ hơn công dụng của các tùy chọn.
- Minimum Xác định giá trị nhỏ nhất trên trục (giá trị khởi đầu)
- Auto Để Excel tự xác định
- Fixed Qui định giá trị nhỏ nhất cho trục
- Maximum Xác định giá trị lớn nhất trên trục (giá trị kết thúc)
- Auto Để Excel tự xác định
- Fixed Qui định giá trị nhỏ nhất cho trục
- Major unit Xác định giá trị các khoảng chia chính trên trục.
- Auto Để Excel tự xác định
- Fixed Qui định giá trị nhỏ nhất cho trục
- Minor unit Xác định giá trị các khoảng chia phụ trên trục.
- Auto Để Excel tự xác định
- Fixed Qui định giá trị nhỏ nhất cho trục
- Values in reverse order Đảo thứ tự sắp xếp các giá trị trên trục
- Logarithmic scale Chuyển các giá trị trên trục sang hệ logarith với cơ số do ta qui định tại Base (không thể dùng cho giá trị âm hay bằng 0)
- Display units Chọn đơn vị hiển thị trên trục.
- Show display units label on chart Cho hiển thị các nhãn đơn vị trên đồ thị
- Major tick mark type Qui định cách hiển thị ký hiệu phân cách chính trên đồ thị.
- None Không sử dụng
- Inside Hiển thị phía bên trong trục
- Outside Hiển thị phía bên ngoài trục
- Cross Hiển thị cắt ngang trục
- Minor tick mark type Qui định cách hiển thị ký hiệu phân cách phụ trên đồ thị.
- Axis labels Xác định cách hiển thị các nhãn trên trục
- None Không sử dụng
- High Hiển thị phía bên phải trục
- Low Hiển thị phía bên trái trục
- Next to Axis Hiển thị kế bên trục (theo mặc định)
- Horizontal axis crosses Các lựa chọn qui định cách mà trục tung cắt trục hoành (Đối với đồ thị 3-D đó chính là tùy chọn Floor crosses at)
- Automatic Do Excel tự xác định.
- Axis value Xác định giá trị mà các trục sẽ giao nhau
- Maximum axis value Hai trục sẽ giao nhau tại giá trị lớn nhất trên trục (tung)
Category Axis
- Interval between tick marks Xác định sự thể hiện các nhóm theo khoảng chia (có bao nhiêu nhóm trong một khoảng chia, thường là một nhóm).
- Interval between labels Xác định sự xuất hiện của nhãn theo khoảng chia
- Automatic Excel tự xác định (thường là 1)
- Specify interval unit Xác định nhãn sẽ xuất hiện sau bao nhiêu khoảng chia trên trục.
- Categories in reverse order Các nhóm thể hiện theo thứ tự ngược lại
- Label distance from axis Xác định khoảng cách của nhãn so với trục
- Axis Type Xác định loại trục sử dụng như Automatic, Text axis hoặc Date axis
- Major tick mark type Qui định cách hiển thị ký hiệu phân cách chính trên đồ thị.
- Minor tick mark type Qui định cách hiển thị ký hiệu phân cách phụ trên đồ thị.
- Axis labels Xác định cách hiển thị các nhãn trên trục
- Vertical axis crosses Các lựa chọn qui định cách mà trục tung cắt trục tung
- Automatic Do Excel tự xác định.
- At category number Xác định số nhóm mà tại đó các trục sẽ giao nhau
- At maximum category Hai trục sẽ giao nhau tại giá trị lớn nhất trên trục
- Position Axis Qui định cách hiển thị của các nhóm và nhãn trên trục (Dùng cho đồ thị 2-D area, column, và line).
- On tick marks Hiện ngay ký hiệu phân cách
- Between tick marks Hiện giữa các ký hiệu phân cách
Time Scale Axis
- Minimum Xác định giá trị (ngày) nhỏ nhất trên trục (ngày bắt đầu)
- Maximum Xác định giá trị (ngày) lớn nhất trên trục (ngày kết thúc)
- Major unit Xác định khoảng chia chính trên trục (đơn vị là ngày, tháng hay năm)
- Minor unit Xác định khoảng chia phụ trên trục (đơn vị là ngày, tháng hay năm)
- Base Unit Xác định đơn vị tính cho trục
- Dates in reverse order Hiển thị theo thứ tự ngược lại trên trục
- Axis Type Xác định loại trục sử dụng như Automatic, Text axis hoặc Date axis
- Major tick mark type Qui định cách hiển thị ký hiệu phân cách chính trên đồ thị.
- Minor tick mark type Qui định cách hiển thị ký hiệu phân cách phụ trên đồ thị.
- Axis labels Xác định cách hiển thị các nhãn trên trục
- Vertical Axis crosses Các lựa chọn qui định cách trục tung giao với trục hoành
- Between dates Do Excel tự xác định
- At date Giao nhau tại ngày do bạn nhập vào
- At maximum date Giao nhau tại ngày lớn nhất (gần đây nhất) trên trục
- Position Axis Qui định cách hiển thị của các nhóm và nhãn trên trục (Dùng cho đồ thị 2-D area, column, và line).
- On tick marks Hiện ngay ký hiệu phân cách
- Between tick marks Hiện giữa các ký hiệu phân cách
3.4. Các thao tác với chuỗi số liệu trong đồ thị
Xóa bớt một chuỗi số liệu khỏi đồ thị
- Chọn chuỗi số liệu trên đồ thị (Ví dụ: chọn đường cung)
- Nhấn phím Delete trên bàn phím để xót chuỗi khỏi đồ thị

Minh họa xóa chuỗi đường cung khỏi đồ thị
Thêm chuỗi mới vào đồ thị
- Chọn đồ thị cần thêm chuỗi mới vào.
- Chart Tools -> Design -> Data -> Select Data. Hộp thoại Select Data Source xuất hiện.
- Nhấp nút Add, hộp thoại Edit Series xuất hiện
- Đặt tên cho chuỗi mới tại Series Name (bằng tham chiếu hoặc nhập trực tiếp tên vào từ bàn phím) và chọn vùng chứa dữ liệu tại Series Values
- Ngoài ra ta có thể thêm nhanh chuỗi mới vào đồ thị bằng cách chép (Ctrl+C) dữ liệu của nó vào bộ nhớ, sau đó chọn đồ thị và dán (Ctrl+V) vào đồ thị.

Minh họa thêm chuỗi dữ liệu của tháng 32008 vào đồ thị
Thay đổi chuỗi số liệu
Cũng với ví dụ trên nhưng ta muốn chỉ vẽ cho 2 sản phẩm Giày và Dép
- Chọn đồ thị cần chỉnh sửa
- Chart Tools -> Design -> Data -> Select Data. Hộp thoại Select Data Source xuất hiện.
- Chọn chuỗi cần chỉnh sửa, nhấp nút Edit, hộp thoại Edit Series xuất hiện
- Chọn lại vùng dữ liệu mới tại Series Values. Làm tương tự cho các chuỗi số liệu khác.

Minh họa thay đổi chuỗi số liệu trong đồ thị excel 2007
Ngoài ra chúng ta có thể sử dụng hàm Series cho đồ thị. Cú pháp như sau:
= Series(series_name, category_labels, values, order, sizes)
Bạn có thể click vào link này để học bài trước về Sử dụng công thức và hàm trong Excel 2007
Trong đó:
- Series_name: (tùy chọn) tham chiếu đến ô chứa tên chuỗi, bạn có thể nhập văn bản trực tiếp vào nhớ đặt trong cặp nháy kép.
- Category_labels: (tùy chọn) tham chiếu đến vùng chứa các nhãn cho các nhóm số liệu trên trục, nếu bỏ trống Excel tự đánh số các nhóm bắt đầu là số 1. Có thể nhập trực tiếp các nhãn vào ngăn cách nhau bằng dấu phẩy và đặt trong cặp ngoặc móc {}.
- Values: (bắt buộc) tham chiếu đến vùng chứa số liệu của các chuỗi cần vẽ.
- Order: (bắt buộc) Là số nguyên qui định thứ tự vẽ của các chuỗi (nếu đồ thị có nhiều hơn 1 chuỗi)
- Sizes: (chỉ dùng cho đồ thị bong bóng – Bubble chart) Tham chiếu đến vùng chứa dữ liệu về kích thước của bong bóng trong đồ thị kiểu Bubble (sử dụng trong phân tích tài chính). Các giá trị có thể nhập trực tiếp ngăn cách nhau bằng dấu phẩy và đặt trong cặp ngoặc móc {}.

Minh họa hàm Series của chuỗi số liệu tháng 3-2008
Thêm đường xu hướng vào đồ thị
Khi vẽ các đồ thị với dữ liệu theo thời gian chúng ta thường vẽ thêm đường xu hướng để biết được xu hướng trong tương lai của tập dữ liệu. Một tập số liệu có thể có nhiều đường xu hướng tùy theo cách phân tích của chúng ta. Để thêm đường xu hướng bạn vào:
Chart Tools -> Layout -> Analysis -> Trendline -> chọn kiểu đường xu hướng từ danh sách hay vào More Trendline Options…

Minh họa thêm đường xu hướng vào đồ thị
3.5 Sao chép một biểu đồ sang Word
B1. Lựa chọn biểu đồ
B2. Click vào Copy trên tab Home (hoặc ấn tổ hợp phím Ctrl+C)
B3. Chuyển sang tài liệu Word, và kích chuột vào nơi bạn muốn đặt biểu đồ
B4. Click Paste trên tab Home (hoặc ấn tổ hợp phím Ctrl+V).
4. Vẽ nhiều kiểu biểu đồ khác nhau trong cùng trục tọa độ
Trong Excel cho phép bạn vẽ nhiều loại biểu đồ khác nhau trong cùng trục tọa độ.
Ví dụ bạn có dữ liệu từ tháng 1 tới tháng 12 bên cạnh có là những dữ liệu kế hoạch ban đầu và kế hoạch thực tế.

Bảng dữ liệu vẽ đồ thị
Bạn có thể tạo ra nhiều kiểu biểu đồ để dễ nhận dạng các kết quả kinh doanh. Theo hướng dẫn sau đây là vẽ biểu đồ hình cột và hình dây.
Đầu tiên tạo một biểu đồ. Bạn chọn tab Insert . Trong tab này có nhóm Charts và những biểu đồ có sẵn . Bạn có thể lấy những biểu đồ có sẵn hoặc bấm mũi tên ở Charts để cho phép lựa chọn các biểu đồ khác . Trong ví dụ này chọn hình đầu tiên của nhóm Column.
Khi đó trong màn hình Excel xuất hiện một khung hình trắng là nơi sẽ chữa biểu đồ . Bấm chuột phải vào khung hình này và chọn Select Data

Cửa sổ Select Data Source
Trong cửa sổ Select Data Source bạn bắt đầu chọn vùng dữ liệu bằng cách bấm nút Add

Cửa sổ Select dara source
Cửa sổ Edit Series hiện ra , bạn chọn vùng dữ liệu của biểu đồ. Ví dụ bấm vào mũi tên đỏ trong mục Series values

Cửa sổ Edit Series
Đánh dấu vùng dữ liệu ví dụ từ D6 tới D17 khi ấy bạn sẽ nhìn thấy như hình sau:

Đánh dấu vùng dữ liệu vẽ đồ thị
Tiếp theo chọn tên của biểu đồ này bằng cách gõ thẳng vào mục Series name hoặc nếu muốn bạn có thể bấm mũi tên đỏ để chọn ô cụ thể , ví dụ là D5 . Sau khi hoàn tất việc lựa chọn bạn đã vẽ song biểu đồ thứ nhất.

Vẽ xong biểu đồ thứ nhất
Khi bấm nút OK bạn sẽ lại thấy cửa sổ Select Data Source hiện ra . Nếu biểu đồ thứ nhất bạn làm chưa đúng có thể chọn lại bằng cách bấm Edit.
Tiếp theo bạn vẽ biểu đồ thứ hai bằng cách bấm nút Add

Vẽ biểu đồ thứ hai bằng cách bấm nút Add
Và quá trình làm tiếp tương tự như từ hình 4 . Sau khi kết thúc quá trình thêm biểu đồ thứ hai ta sẽ thấy như hình dưới

Chọn dữ liệu cho biểu đồ thứ hai
Để thay đổi biểu đồ nào , ví dụ là Thực tế , bạn bấm chuột phải vào biểu đồ này và chọn Change Series Chart Type

Chỉnh sửa kiểu của một đô thị trong nhóm
Và lại chọn tiếp kiểu biểu đồ mà bạn muốn. Trong ví dụ chọn biểu đồ kiểu Line

Chọn lại kiểu Line cho đồ thị thứ 2
Sau khi kết thúc việc lựa chọn bạn sẽ thấy như hình dưới:

Kết quả vẽ nhiều kiểu biểu đồ khác nhau trong cùng trục tọa độ
5. Tạo biểu đồ đường Gantt cho quản lý dự án
Biểu đồ Gantt là loại biểu đồ được sử dụng rộng rãi trong quản lý dự án nó biểu diễn thời gian thực hiện nhiệm vụ trong dự án, giúp cho các nhà quản lý dự án theo dõi và quản lý công việc chơn chu hơn.
Nhìn vào biểu đồ gantt người quản lý dự án, cũng như các thành viên thực hiện dự án biết được:
- Trình tự thực hiện mỗi nhiệm vụ.
- Tiến độ dự án biết được mình đã làm được gì và tiếp tục phải thực hiện công việc đó thế nào, bởi vì mỗi công việc được giao phải hoàn thành trong thời gian đã định.
- Thấy sự phụ thuộc lẫn nhau giữa các công việc.
Đây là mẫu đồ thị Gantt mô tả quá trình thực hiện dự án được xây dựng từ kiểu đồ thị thanh ngang của Excel 2007, thể hiện thời gian bắt đầu và kết thúc của từng nhiệm vụ trong dự án.
Bước 1: Chọn dữ liệu bạn muốn lập biểu đồ. Ví dụ phạm vi A1:C6 theo hình dưới

Dữ liệu bảng mẫu cho biểu đồ Gantt
Bước 2: Vẽ một đồ thị thanh xếp chồng bằng cách chọn Ribbon -> Insert -> Bar -> Stacked Bar

Vẽ một đồ thị thanh xếp chồng
Bước 3: Tiếp theo chúng ta sẽ định dạng biểu đồ thanh xếp chồng để nó hiển thị giống như biểu đồ Gantt mô tả tiến độ công việc. Trong biểu đồ, bấm chuột phải vào chuỗi dữ liệu đầu tiên (phần màu xanh lam) rồi chọn Format data serials.

Chỉnh sử để thành Biểu đồ Gantt
Bước 4: Chọn Tab Fill rồi chọn No Fill trong hộp thoại Format data serials

Hộp thoại Format data serials
Khi đó các đoạn này sẽ biến mất và dưới đây là kết quả thể hiện tiến độ công việc từ ngày 1 đến ngày 25 cho từng nhiệm vụ.
6. Các kiểu đồ thị
Khi bạn tạo biểu đồ, bạn có rất nhiều tùy chọn. Dù bạn định dùng loại biểu đồ được gợi ý cho dữ liệu của bạn hoặc loại biểu đồ mà bạn sẽ chọn từ danh sách tất cả các biểu đồ, bạn cũng nên biết qua về từng loại biểu đồ.
6.1 Biểu đồ cột
Dữ liệu được sắp xếp theo các cột hoặc các hàng trên bảng tính có thể được biểu thị bằng biểu đồ cột. Một biểu đồ cột thường biểu thị các thể loại dọc theo trục ngang (thể loại) và các giá trị dọc theo trục dọc (giá trị), giống như trong biểu đồ sau:

Biểu đồ cột liên cụm
6.2 Biểu đồ đường
Dữ liệu được sắp xếp theo các cột hoặc các hàng trên bảng tính có thể được biểu thị bằng biểu đồ đường. Trong biểu đồ đường, dữ liệu thể loại được phân bổ đều dọc theo trục ngang và tất cả các dữ liệu giá trị được phân bổ đều dọc theo trục dọc. Các biểu đồ đường có thể biểu thị các dữ liệu liên tục theo thời gian trên trục được chia độ đều và vì vậy rất phù hợp để biểu thị các khuynh hướng dữ liệu tại các khoảng thời gian bằng nhau như tháng, quý hoặc năm tài chính.

Biểu đồ đường có đánh dấu
GHI CHÚ
- Bạn nên sử dụng biểu đồ đường khi có nhiều chuỗi dữ liệu trong biểu đồ — nếu bạn chỉ có một chuỗi dữ liệu, hãy cân nhắc thay thế bằng biểu đồ tán xạ.
- Biểu đồ đường xếp chồng bổ sung thêm dữ liệu mà có thể bạn không mong muốn. Không dễ quan sát các đường xếp chồng lên nhau, vì vậy hãy cân nhắc sử dụng một loại biểu đồ đường khác hoặc biểu đồ vùng xếp chồng thay thế.
6.3 Biểu đồ hình tròn
Dữ liệu được sắp xếp theo một cột hoặc một hàng trên trang tính có thể được biểu thị bằng biểu đồ hình tròn. Biểu đồ hình tròn biểu thị kích cỡ các mục trong một chuỗi dữ liệu, tỷ lệ với tổng số các mục. Các điểm dữ liệutrong biểu đồ hình tròn được biểu thị dưới dạng phần trăm của toàn bộ hình tròn.

Biểu đồ hình tròn
Cân nhắc sử dụng biểu đồ hình tròn khi:
- Bạn chỉ có một chuỗi dữ liệu.
- Không giá trị nào trong dữ liệu của bạn mang giá trị âm.
- Gần như không có giá trị nào trong dữ liệu của bạn mang giá trị bằng không.
- Bạn không có quá bảy thể loại và tất cả các thể loại này đều biểu thị một phần giá trị của toàn bộ hình tròn.
6.4 Biểu đồ vành khuyên bị cắt
Dữ liệu được sắp xếp chỉ theo các cột hoặc các hàng trên bảng tính có thể được biểu thị bằng biểu đồ vành khuyên bị cắt. Giống như biểu đồ hình tròn, biểu đồ vành khuyên bị cắt biểu thị mối quan hệ giữa các phần với tổng số, nhưng nó có thể bao gồm nhiều chuỗi dữ liệu.

Biểu đồ vành khuyên bị cắt
6.5 Biểu đồ thanh
Dữ liệu được sắp xếp theo các cột hoặc các hàng trên bảng tính có thể được biểu thị bằng biểu đồ thanh. Biểu đồ thanh minh họa mối quan hệ so sánh giữa các mục riêng. Trong biểu đồ thanh, các thể loại thường được tổ chức dọc theo trục dọc và các giá trị dọc theo trục ngang.

Biểu đồ thanh
Cân nhắc sử dụng biểu đồ thanh khi:
- Các nhãn trục quá dài.
- Các giá trị được biểu thị là các quãng thời gian
6.6 Biểu đồ vùng
Dữ liệu được sắp xếp theo các cột hoặc các hàng trên bảng tính có thể được biểu thị bằng biểu đồ vùng. Các biểu đồ vùng được sử dụng để biểu thị sự thay đổi theo thời gian và hướng sự chú ý đến tổng giá trị qua một khuynh hướng. Bằng cách biểu thị tổng giá trị, một biểu đồ vùng cũng biểu thị mối quan hệ của các phần so với tổng thể.

Biểu đồ vùng
6.7 Biểu đồ XY (phân tán) và biểu đồ bong bóng
Dữ liệu được sắp xếp theo các cột hoặc các hàng trên bảng tính có thể được biểu thị bằng biểu đồ xy (phân tán). Đặt các giá trị x theo hàng hoặc cột, sau đó nhập các giá trị y tương ứng vào các hàng hoặc cột liền kề.
Một biểu đồ tán xạ có hai trục giá trị: trục giá trị ngang (x) và dọc (y). Nó kết hợp các giá trị x và y vào trong các điểm dữ liệu duy nhất và hiển thị chúng theo những khoảng hoặc cụm không đều. Biểu đồ tán xạ thường được sử dụng để biểu thị và so sánh các giá trị số như các dữ liệu khoa học, thống kê và kỹ thuật.

Biểu đồ tán xạ
Cân nhắc việc sử dụng biểu đồ tán xạ khi:
- Bạn muốn thay đổi thang tỷ lệ của trục ngang.
- Bạn muốn đặt trục đó theo tỷ lệ lô-ga-rit.
- Các giá trị của trục ngang được cách quãng không đều.
- Có nhiều điểm dữ liệu trên trục ngang.
- Bạn muốn điều chỉnh thang đo trục độc lập của biểu đồ tán xạ để cung cấp thêm thông tin về các dữ liệu có chứa cặp hoặc nhóm giá trị.
- Bạn muốn biểu thị điểm giống nhau giữa các tập hợp dữ liệu lớn thay vì sự khác biệt giữa các điểm dữ liệu.
- Bạn muốn so sánh nhiều điểm dữ liệu mà không liên quan đến thời gian — càng nhiều dữ liệu được đưa vào trong biểu đồ tán xạ, bạn càng có thể đưa ra những so sánh tốt hơn.
6.8 Biểu đồ bong bóng
Cũng giống như biểu đồ tán xạ, một biểu đồ bong bóng bổ sung thêm một cột thứ ba để định rõ kích cỡ bong bóng mà nó dùng để biểu thị cho các điểm dữ liệu trong chuỗi dữ liệu.

Biểu đồ bong bóng
6.9 Biểu đồ chứng khoán
Dữ liệu được sắp xếp theo các cột hoặc các hàng theo một trình tự cụ thể trên trang tính có thể được biểu thị bằng biểu đồ chứng khoán. Đúng như tên gọi, biểu đồ chứng khoán dùng để minh họa những dao động lên xuống của giá cổ phiếu. Tuy nhiên, biểu đồ này cũng có thể minh họa sự lên xuống của các dữ liệu khác, như lượng mưa hàng ngày hoặc nhiệt độ hàng năm. Hãy đảm bảo rằng bạn sắp xếp dữ liệu theo đúng trật tự để tạo một biểu đồ chứng khoán.
Ví dụ, để tạo một biểu đồ chứng khoán cao – thấp – đóng cửa dạng đơn giản, hãy sắp xếp dữ liệu với các tiêu đề cột Cao, Thấp và Đóng cửa theo đúng trật tự đó.

Biểu đồ chứng khoán
6.10 Biểu đồ bề mặt
Dữ liệu được sắp xếp theo các cột hoặc các hàng trên bảng tính có thể được biểu thị bằng biều đồ bề mặt. Biểu đồ này rất hữu ích khi bạn muốn tìm cách kết hợp tối ưu giữa các tập hợp dữ liệu. Giống như trong bản đồ địa hình, màu sắc và kiểu dáng sẽ cho biết các khu vực thuộc cùng một phạm vi giá trị. Bạn có thể tạo một biều đồ bề mặt khi cả thể loại và chuỗi giá trị đều là các giá trị số.

Biều đồ bề mặt
6.11 Biểu đồ radar
Dữ liệu được sắp xếp theo các cột hoặc các hàng trên bảng tính có thể được biểu thị bằng biểu đồ radar. Biểu đồ radar so sánh các giá trị tổng hợp của một vài chuỗi dữ liệu.

Biểu đồ radar
6.12 Biểu đồ kết hợp
Dữ liệu được sắp xếp theo các cột và các hàng có thể được biểu thị bằng biểu đồ kết hợp. Biểu đồ kết hợp phối hợp hai hay nhiều loại biểu đồ với nhau nhằm giúp biểu thị dữ liệu sao cho dễ hiểu hơn, đặc biệt khi nguồn dữ liệu quá đa dạng. Được biểu thị với một trục phụ, biểu đồ này sẽ càng dễ đọc hơn. Trong ví dụ này, chúng tôi đã sử dụng biểu đồ cột để biểu thị số lượng nhà bán được giữa tháng 1 và tháng 6 rồi sau đó sử dụng biểu đồ đường để giúp độc giả dễ dàng xác định được doanh thu trung bình hàng tháng.

Biểu đồ kết hợp với trục phụ
7. Vẽ hình trong Excel
Mặc dù là công cụ tính toán nhưng Excel 2007 cũng được trang bị các công cu vẽ hình khá mạnh tương tự nhu Word 2007. Các công cụ vẽ hình nằm trong Ribbon -> Insert -> Illustrations như là Shape, Word Art,
Smart Art, chèn hình ảnh….
Các công cụ này sử dụng tương tự như trong Word 2007 nên các bạn xem bài sau: Cách trình bày văn bản đẹp
Chúc các bạn thành công, mọi thắc mắc vui lòng comment ở ngay dưới đây.
Mời các bạn tham gia chuyên đề Sử dụng MS Word 2007, cũng thuộc nhóm chuyên đề cơ bản cho Tin học văn phòng




 has_post_thumbnail
has_post_thumbnail 





