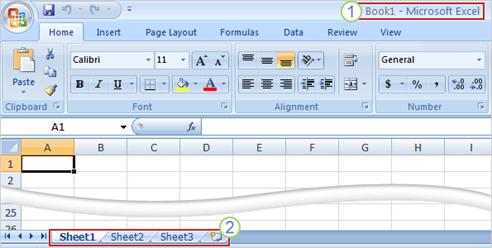Khi làm việc với Excel, sẽ có rất nhiều bạn cần đếm xem giá trị trong một ô có bao nhiêu kí tự.
Cũng có khi bạn cần đếm số chữ (số từ) trong một ô. Các chữ, từ được cách nhau bởi khoảng trắng.
Ví dụ:
Cho cụm từ: Trung tâm tin học
- Cụm này có 17 kí tự (nhớ là luôn tính khoảng trắng)
- Cụm này gồm 4 từ (chữ)
Đề tài hôm nay mình sẽ giới thiệu các bạn cách lập công thức đếm số từ ngữ, số ký tự bằng các hàm trong Excel.
Bài này thuộc chuyên đề Hướng dẫn học Excel, bạn có thể click vào để xem các bài khác cùng chuyên đề này để học excel Online nhanh nhất.
Mục lục
Đếm tất cả kí tự trong ô dùng hàm LEN
Ta sẽ dùng làm LEN
Ví dụ Ô A1 có giá trị là “Trung tâm tin học”
=LEN(A1)
Sẽ cho giá trị là 17. Tức chuỗi trong ô A1 có tổng cộng 17 kí tự
Các bài trong chuyên đề Excel 2007
- Bài cuối: Vẽ đồ thị và vẽ hình trong Excel 2007
- Cách sử dụng hàm COUNTIF trong Excel (có ví dụ)
- Bài 1: Làm quen với bảng tính Excel 2007, các thao tác cơ bản
- Các phím tắt sử dụng trong Word và Excel 2007
- Bài tập mẫu hàm COUNTIF và COUNTIFS trong Excel (Có lời giải)
- Bài tập mẫu hàm IF kết hợp LEFT, RIGHT, MID trong Excel (Có lời giải)
- Bài 2: Sử dụng công thức và hàm trong Excel
- Download Office 2007 full
- Bài tập mẫu hàm Vlookup trong Excel (Có lời giải)
- Vẽ đường xu hướng (Trendline) trong đồ thị Excel
- Đếm số ký tự và đếm số chữ trong Excel dùng LEN và SUBSTITUTE
- Hiện đầy đủ chữ trong Excel
- Chuyển dòng thành cột trong Excel
- [Bonus] Download font chữ VNI-Times, VnTimes
- [Bonus] 3 phím tắt trong excel có thể bạn chưa biết
- [Bonus] Các cách sử dụng Fill Handle trong Excel
- [Bonus] Bài cuối: Vẽ đồ thị và vẽ hình trong Excel 2007
- [Bonus] Cách sử dụng hàm COUNTIF trong Excel (có ví dụ)
- [Bonus] Tách họ và tên trong Excel
- [Bonus] Cách in 2 mặt chẵn lẻ trong Excel
- [Bonus] Cách đặt mật khẩu cho file Word/Excel
- [Bonus] Một ứng dụng của hàm Vlookup – tự động hiện giá trị tương ứng
- [Bonus] Cách sử dụng hàm IF trong Excel và ví dụ thực tế
- [Bonus] Sử dụng hàm IF kết hợp với hàm dò tìm VLOOKUP, HLOOKUP
- [Bonus] Hiển thị hoặc ẩn đi các giá trị bằng không (0) trong Excel
- [Bonus] Sửa lỗi #NUM! trong Excel
- [Bonus] Cách sửa lỗi #VALUE! khi sử dụng một số hàm cơ bản trong Excel
- [Bonus] Sửa lỗi #N/A trong các hàm dò tìm VLOOKUP và HLOOKUP
- [Bonus] Nguyên nhân và cách khắc phục lỗi #REF! trong EXCEL
- [Bonus] Nguyên nhân và cách khắc phục lỗi #NAME? trong EXCEL
- [Bonus] Nguyên nhân và cách khắc phục lỗi #NULL! Trong EXCEL
- [Bonus] Cách tìm và xóa các giá trị trùng lặp (Duplicate Vallue) trong bảng tính Excel
- [Bonus] Học tin học văn phòng ứng dụng CNTT trực tuyến
- [Bonus] Hướng dẫn sử dụng MS Excel 2007
- [Bonus] Bài 1: Làm quen với bảng tính Excel 2007, các thao tác cơ bản
- [Bonus] Các phím tắt sử dụng trong Word và Excel 2007
- [Bonus] Bài tập mẫu hàm COUNTIF và COUNTIFS trong Excel (Có lời giải)
- [Bonus] Bài tập mẫu hàm IF kết hợp LEFT, RIGHT, MID trong Excel (Có lời giải)
- [Bonus] Bài 2: Sử dụng công thức và hàm trong Excel
- [Bonus] Bài tập mẫu hàm Vlookup trong Excel (Có lời giải)
- [Bonus] Đếm số ký tự và đếm số chữ trong Excel dùng LEN và SUBSTITUTE
- [Bonus] Hiện đầy đủ chữ trong Excel
- [Bonus] Chuyển dòng thành cột trong Excel
Đếm kí tự trong ô không tính khoảng trắng dùng hàm LEN và SUBSTITUTE
Ta dùng hàm LEN kết hợp hàm SUBSTITUTE
Hàm SUBSTITUTE có chức năng tìm và thay ký tự này bằng một kí tự khác trong chuỗi.
=SUBSTITUTE (A1, ” “, “”)
Ý nghĩa hàm trên là: tìm trong ô A1, những ký tự khoảng trắng ” ” và thay bằng rỗng “”
Sẽ cho kết quả là Trungtâmtinhọc
Như vậy ta đếm chuỗi kết quả trên thì đáp ứng yêu cầu.
Ta dùng công thức sau:
=LEN(SUBSTITUTE((A1),” “,””))
Sẽ cho giá trị là 14
Đếm số từ, chữ trong một ô dùng hàm LEN kết hợp
Các phân trên là đếm kí tự, phần này ta đếm số từ (số chữ). Các chữ là cụm kí tự cách nhau khoảng trắng.
Thay vì đếm bao nhiêu từ, ta sẽ đếm xem có bao nhiêu khoảng trắng ngăn cách giữa các từ rồi cộng thêm 1. Ta sẽ được số từ.
Ví dụ cụm từ: “Trần Triệu Phú” (Tên tôi!) có 2 khoảng trắng ngăn cách các từ, tức là cụm đó có 3 từ.
Muốn đếm số khoảng trắng ngăn cách trong chuỗi, ta dùng công thức kết hợp LEN và SUBSTITUTE như sau. Công thức này rất dễ hiểu nếu bạn hiểu 2 mục trước:
= LEN(A1)-LEN(SUBSTITUTE(A1,” “,””))
Lấy giá trị này cộng thêm 1, ta sẽ được số chữ trong chuỗi đã cho, tức là:
= LEN(A1)-LEN(SUBSTITUTE(A1,” “,””)) + 1
Sẽ có trường hợp do lỗi hoặc cố ý, các trong chuỗi có các khoảng trống thừa phía trước hoặc sau chuỗi, hoặc giữa các từ thay vì có 1 khoảng trắng thì có đến 2,3,4… khoảng trắng. Công thức trên sẽ bị sai.
Để giải quyết trường hợp này, ta dùng hàm TRIM là hàm có chức năng xóa các khoảng trắng thừa trong chuỗi.
Công thức đúng hơn sẽ là:
= LEN(TRIM(A1))-LEN(SUBSTITUTE(A1,” “,””)) + 1
Bây giờ xảy ra một trường hợp nữa. Nếu giá trị của ô là rỗng hoặc một dãy các khoảng trắng tức nó có 0 từ. Khi đó biểu thức trên sẽ cho giá trị 1, SAI. Vì vậy ta kết hợp hàm IF như sau:
=IF(LEN(TRIM(A1)=0, 0, LEN(TRIM(A1))-LEN(SUBSTITUTE(A1,” “,””))+1)
Tức là nếu A1 không có kí tự nào hoặc có một dãy các ký tự khoảng trắng thì hàm IF sẽ trả về 0, ngược lại có từ thì nó sẽ đếm từ theo công thức ở trên.
Các bạn còn có thể biến tấu công thức trên để đếm số lần xuất hiện của một từ cụ thể trong chuỗi cho trước.
Chúc các bạn thành công.
Trung Tâm Tin Học


 has_post_thumbnail
has_post_thumbnail