Dưới đây là bài tập mẫu điển hình (kèm lời giải) cho việc áp dụng hàm dò tìm VLOOKUP, tìm theo chiều ngang trong bảng dữ liệu.
Bài này còn có ví dụ cho việc áp dụng hàm VLOOKUP kết hợp với các làm trích kí tự LEFT, RIGHT để dò tìm và lấy giá trị từ một bảng cho trước.
Ngoài ra, đây còn là một bài tập ôn thi chứng chỉ A tin học văn phòng hiệu quả.
Ở cuối bài, có file Excel XLS chứa bảng dữ liệu và lời giải cho từng ô, bạn cũng có thể tải về máy mở lên tham khảo.
Các bạn cũng có thể xem thêm về Lý thuyết hàm VLOOKUP. Bài này thuộc chuyên đề Hướng dẫn sử dụng Excel, bạn có thể click vào để xem các bài khác cùng chuyên đề này.
Bảng dữ liệu bài tập
Yêu cầu
Câu 1) Dựa vào kí tự đầu và 2 kí tự cuối của “Mã HĐ”, tìm trong “Bảng Danh Mục” đề lấy tên mặt hàng điền vào cột “Mặt Hàng”.
Câu 2) Tìm trong “Bảng Danh Mục” và điền giá trị vào cột “Đơn vị”
Câu 3) Tìm trong “Bảng Danh Mục” và điền giá trị vào cột “Đơn giá”
Câu 4) Tính cột “Thành tiền” bằng “Đơn giá” nhân “SLượng”
Câu 5) Tính và điền giá trị vào bảng “Tổng số tiền bán được của các mặt hàng”
Lời giải
Câu 1:
Tại ô C4, gõ hàm:
=VLOOKUP(LEFT(B4,1)&RIGHT(B4,2),$B$18:$E$21,2,0)
Ý nghĩa là: Lấy bên trái của B4 1 kí tự rồi ghép với 2 kí tự bên phải, đem tìm cụm này trong “Bảng Danh Mục” theo chiều dọc và lấy kết quả là giá trị ở cột thứ 2 của bảng. Tìm chính xác.
Khi tính xong một ô, kéo nút Fill handle ở góc phải bên dưới ô để copy công thức xuống các ô khác trong cột. Các câu 2, 3, 4 dưới đây chỉ là công thức một ô đầu tiên, các bạn tự động kéo để copy công thức sang các ô khác trong cùng cột nhé.
[learn_more caption=”Thủ thuật về cách kéo để copy công thức”]
(1) Dùng chuột kéo phần dưới của ô công thức đến một ô cũng sử dụng cùng một công thức, sau đó thả chuột ra.
(2) Nút Auto Fill Options xuất hiện và kết quả cũng hiện ra
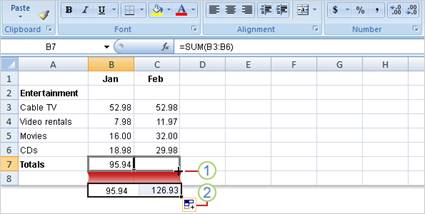
Trong một vài trường hợp thì việc copy công thức dễ thực hiện hơn việc tạo ra một công thức mới. Trong ví dụ trên bạn đã được xem qua việc copy công thức tổng cộng chi tiêu trong tháng 1 để ứng dụng tổng cộng chi tiêu cho tháng 2.
Để làm điều này đầu tiên chọn ô công thức B7, sau đó dùng chuột trỏ vào góc bên dưới bên phải của ô B7 đến khi con trỏ trở thành dấu thập màu đen (+). Kế tiếp kéo phần fill handle ![]() sang ô C7. Khi phần fill handle được thả ra, thì tổng giá trị ô C7 xuất hiện với giá trị 126.93. Công thức xuất hiện trên thanh công thức là =SUM(C3:C6), khi bạn click vào ô C7.
sang ô C7. Khi phần fill handle được thả ra, thì tổng giá trị ô C7 xuất hiện với giá trị 126.93. Công thức xuất hiện trên thanh công thức là =SUM(C3:C6), khi bạn click vào ô C7.
Bạn cũng có thể copy công thức bằng cách nhấp double chuột vào nút fill handle. Xem thêm bài 3 Phím Tắt Trong Excel Có Thể Bạn Chưa Biết
[/learn_more]
Câu 2:
Tại ô E4, gõ hàm:
=VLOOKUP(LEFT(B4,1)&RIGHT(B4,2),$B$18:$E$21,3,0)
Ý nghĩa tương tự như câu 1, nhưng lấy kết quả là giá trị ở cột thứ 3 của bảng (Tương ứng là cột Đơn vị).
Câu 3:
Tại ô G4, gõ hàm:
=VLOOKUP(LEFT(B4,1)&RIGHT(B4,2),$B$18:$E$21,4,0)
Ý nghĩa tương tự như câu 1, nhưng lấy kết quả là giá trị ở cột thứ 4 của bảng (Tương ứng là cột Đơn giá).
Câu 4:
Tại ô H4, gõ công thức:
=F4*G4
Ý nghĩa: Lấy giá trị cột F4 nhân cột G4.
Bài này thuộc chuyên đề học MS Excel online, bạn có thể click vào để xem các bài khác cùng chuyên đề này để học Excel nhanh nhất.
Câu 5:
– Tại ô B29, gõ hàm:
=SUMIF(B4:B13, “S*M?”, H4:H13)
Ý nghĩa: Tính tổng doanh số của tất cả các hóa đơn bán đĩa mềm. Đây là tính tổng có điều kiện, vì vậy ta dùng SUMIF. Điều kiện là hóa đơn bán đĩa mềm, tức là các “Mã HĐ” sẽ có dạng S*M? (Bắt đầu bằng kí tự S, kết thúc bằng kỳ tự M và kí tự 2 hoặc 4).
Vì vậy công thức trên có ý nghĩa là tìm trong cột B4:B13, Mã HĐ nào có dạng S*M? thì cộng các giá trị tương ứng trong cột H4:H13
– Tương tự, tại ô C29, gõ hàm:
=SUMIF(B4:B13,“H*64”,H4:H13)
– Tương tự, tại ô D29, gõ hàm:
=SUMIF(B4:B13,“C*74”,H4:H13)
Trong bài này có sử dụng hàm VLOOKUP, LEFT, RIGHT và SUMIF, bạn click vào tên từng hàm để coi thêm mô tả và cách dùng của các hàm nhé.
Bạn cũng có thể tải file Excel XLS sau về tham khảo: https://www.trungtamtinhoc.edu.vn/download/THA01.zip
Password giải nén là: ttth
Chúc các bạn thành công.
Trần Triệu Phú
Các bài trong chuyên đề Excel 2007
- Bài cuối: Vẽ đồ thị và vẽ hình trong Excel 2007
- Cách sử dụng hàm COUNTIF trong Excel (có ví dụ)
- Bài 1: Làm quen với bảng tính Excel 2007, các thao tác cơ bản
- Các phím tắt sử dụng trong Word và Excel 2007
- Bài tập mẫu hàm COUNTIF và COUNTIFS trong Excel (Có lời giải)
- Bài tập mẫu hàm IF kết hợp LEFT, RIGHT, MID trong Excel (Có lời giải)
- Bài 2: Sử dụng công thức và hàm trong Excel
- Download Office 2007 full
- Bài tập mẫu hàm Vlookup trong Excel (Có lời giải)
- Vẽ đường xu hướng (Trendline) trong đồ thị Excel
- Đếm số ký tự và đếm số chữ trong Excel dùng LEN và SUBSTITUTE
- Hiện đầy đủ chữ trong Excel
- Chuyển dòng thành cột trong Excel
- [Bonus] Download font chữ VNI-Times, VnTimes
- [Bonus] 3 phím tắt trong excel có thể bạn chưa biết
- [Bonus] Các cách sử dụng Fill Handle trong Excel
- [Bonus] Bài cuối: Vẽ đồ thị và vẽ hình trong Excel 2007
- [Bonus] Cách sử dụng hàm COUNTIF trong Excel (có ví dụ)
- [Bonus] Tách họ và tên trong Excel
- [Bonus] Cách in 2 mặt chẵn lẻ trong Excel
- [Bonus] Cách đặt mật khẩu cho file Word/Excel
- [Bonus] Một ứng dụng của hàm Vlookup – tự động hiện giá trị tương ứng
- [Bonus] Cách sử dụng hàm IF trong Excel và ví dụ thực tế
- [Bonus] Sử dụng hàm IF kết hợp với hàm dò tìm VLOOKUP, HLOOKUP
- [Bonus] Hiển thị hoặc ẩn đi các giá trị bằng không (0) trong Excel
- [Bonus] Sửa lỗi #NUM! trong Excel
- [Bonus] Cách sửa lỗi #VALUE! khi sử dụng một số hàm cơ bản trong Excel
- [Bonus] Sửa lỗi #N/A trong các hàm dò tìm VLOOKUP và HLOOKUP
- [Bonus] Nguyên nhân và cách khắc phục lỗi #REF! trong EXCEL
- [Bonus] Nguyên nhân và cách khắc phục lỗi #NAME? trong EXCEL
- [Bonus] Nguyên nhân và cách khắc phục lỗi #NULL! Trong EXCEL
- [Bonus] Cách tìm và xóa các giá trị trùng lặp (Duplicate Vallue) trong bảng tính Excel
- [Bonus] Học tin học văn phòng ứng dụng CNTT trực tuyến
- [Bonus] Hướng dẫn sử dụng MS Excel 2007
- [Bonus] Bài 1: Làm quen với bảng tính Excel 2007, các thao tác cơ bản
- [Bonus] Các phím tắt sử dụng trong Word và Excel 2007
- [Bonus] Bài tập mẫu hàm COUNTIF và COUNTIFS trong Excel (Có lời giải)
- [Bonus] Bài tập mẫu hàm IF kết hợp LEFT, RIGHT, MID trong Excel (Có lời giải)
- [Bonus] Bài 2: Sử dụng công thức và hàm trong Excel
- [Bonus] Bài tập mẫu hàm Vlookup trong Excel (Có lời giải)
- [Bonus] Đếm số ký tự và đếm số chữ trong Excel dùng LEN và SUBSTITUTE
- [Bonus] Hiện đầy đủ chữ trong Excel
- [Bonus] Chuyển dòng thành cột trong Excel









