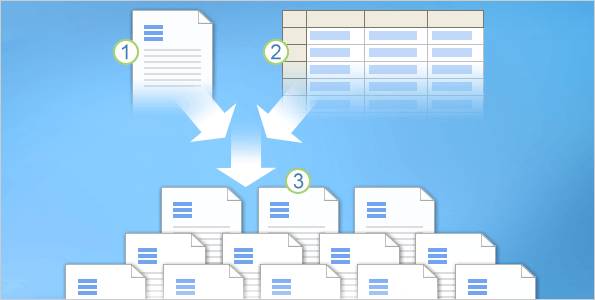PowerPoint 2007 là một phần của bộ Microsoft Office 2007. Cũng giống như Word (chương trình xử lý văn bản), Excel (bảng tính), PowerPoint giúp chúng ta tạo nên các bài thuyết trình / báo cáo sinh động và lôi cuốn.
Do PowerPoint được tích hợp rất chặt chẽ với các thành phần khác của bộ Microsoft Office 2007, nên chúng ta có thể chia sẽ thông tin giữa các thành phần này rất dễ dàng. Ví dụ, chúng ta có thể vẽ biểu đồ trong Excel và có thể chèn biểu đồ này vào slide của PowerPoint hoặc chúng ta có thể chép các đoạn văn bản của Word và đưa vào slide của PowerPoint,…
Bài này thuộc chuyên đề Hướng dẫn sử dụng MS PowerPoint 2007, bạn có thể click vào để xem các bài khác cùng chuyên đề này. Đây là một bài học trực tuyến miễn phí tại Trung tâm Tin Học Trực Tuyến, bạn có thể đọc thoải mái mà không cần đăng ký thành viên.
Mục lục
1. Các điểm mới trong PowerPoint 2007
Cũng giống như các chương trình khác của bộ Office 2007, PowerPoint 2007 đã được thiết kế mới về giao diện. Với giao diện mới sẽ rất tiện lợi trong việc sử dụng, tuy nhiên đòi hỏi tất cả người dùng, thậm chí là những người đã rất thành thạo các phiên bản trước phải làm quen với giao diện này. Dưới đây là một số tính năng mới mà bạn sẽ gһp trong quá trình sử dụng phiên bản này.
Các Tab và Ribbon
PowerPoint 2007 xây dựng thanh Ribbon có các nút lệnh đồ hӑa dễ nhận biết được chia thành nhiều Tab (ngăn) thay cho hệ thống thực đơn phức tạp của các phiên bản trước. Mỗi tab giống như một thanh công cụ với các nút lệnh và danh sách lệnh cho người dùng lựa chọn sử dụng. (Xem thêm thanh Ribbon trong Word).
Các tab không dễ tùy biến dễ như các thang công cụ ở các phiên bản trước, nhưng PowerPoint 2007 có thêm một thanh công cụ gӑi là Quick Access Toolbar (QAT – thanh công cụ truy cập nhanh) giúp người dùng tùy biến các nút lệnh một cách nhanh chóng và dễ dàng. Bạn có thể thêm vào thanh QAT bất kỳ nút lệnh nào bằng cách nhấp phải chuột vào nó và chọn Add to Quick.
Thực đơn Office
Các lệnh trên thực đơn Microsoft Office (gӑi tắt là thực đơn Office) liên quan đến việc thao tác với tập tin: lưu trữ, in ấn, mở, đóng tập tin,… Các lệnh này nằm trên thực đơn File của các phiên bản PowerPoint trước.
Các kiểu mẫu cho hình ảnh (Graphics) và văn bản (Text)
Các bài trong chuyên đề Hướng dẫn học PowerPoint online
- Bài 2: Cách tạo bài PowerPoint chuyên nghiệp
- Bài 3: Tạo bài trình diễn PowerPoint
- Bài 4: Tạo các thành phần cơ bản trong PowerPoint 2007
- Bài 5: Làm cho bài powerpoint đẹp hơn
- Đổi Font chữ đồng loạt trong PowerPoint
- Download Office 2007 full
- Bài 1: Làm quen với PowerPoint 2007
- Phím tắt trong PowerPoint
- Bài 8: Trình chiếu báo cáo với Powerpoint
- Bài 6: Làm hiệu ứng cho Powerpoint
- Bài 7: In slide trong PowerPoint
- [Bonus] Tạo bộ nút lệnh trong Slide Powerpoint
- [Bonus] Download mẫu slide Powerpoint 97-2003 đẹp
- [Bonus] Hướng dẫn vẽ lò xo trong Powerpoint, Word
- [Bonus] Cách lưu hình ảnh từ PowerPoint thành file riêng
- [Bonus] Mẫu Slide PowerPoint phong cách Windows 8 rất đẹp
- [Bonus] Bài 2: Cách tạo bài PowerPoint chuyên nghiệp
- [Bonus] Bài 3: Tạo bài trình diễn PowerPoint
- [Bonus] Vẽ đồ thị hàm số trong Word & Powerpoint
- [Bonus] Hướng dẫn sử dụng MS PowerPoint
- [Bonus] Bài 4: Tạo các thành phần cơ bản trong PowerPoint 2007
- [Bonus] Bài 5: Làm cho bài powerpoint đẹp hơn
- [Bonus] Đổi Font chữ đồng loạt trong PowerPoint
- [Bonus] Bài 1: Làm quen với PowerPoint 2007
- [Bonus] Phím tắt trong PowerPoint
- [Bonus] Bài 8: Trình chiếu báo cáo với Powerpoint
- [Bonus] Theme PowerPoint đẹp long lanh
- [Bonus] Bài 6: Làm hiệu ứng cho Powerpoint
- [Bonus] Bài 7: In slide trong PowerPoint
Nếu bạn thành thạo Microsoft Word, bạn có lẽ đã từng nghe đến khái niệm style. Mỗi style lưu các thông tin định dạng mà ta có thể áp dụng vào nhiều đoạn văn bản trong Word nhằm đảm bảo tính đồng nhất. Ví dụ như khi áp dụng cùng một style cho các tiêu đề để đảm bảo cho tất cả các tiêu đề được định dạng giống nhau.
PowerPoint 2007 mở rộng khái niệm style bằng cách cho phéo áp dụng style lên các đối tượng hình ảnh như: hình, các đường kẽ, các khối hình giốnh như văn bản.
Nhiều lựa chọn vẽ hình và định dạng hơn
Các đối tượng hình vẽ (trước kia gӑi là AutoShapes, bây giờ gӑi là các hình ảnh Office Art) được cải tiến rất nhiều trong PowerPoint 2007. Bạn không những có thể áp dụng các màu sắc và tô nền cho các đối tượng mà còn có thể đổ bóng, chiếu sáng, trang trí bề mһt, hiệu ứng 3-D, nghiên và xoay hình.
Tất cả các hiệu ứng mới cho các đối tượng hình vẽ này cũng có thể áp dụng vào khung viền của hình ảnh chèn vào slide. Ngoài ra còn có vài công cụ mới làm việc với các hình ảnh giúp chúng ta thay đổi tông màu của hình cũng như thêm vào khung hình.
Nhiều tùy chọn định dạng văn bản
PowerPoint 2007 thêm vào nhiều định dạng văn bản mới. Sự cải tiến trong định dạng văn bản có ý nghƭa nhất có lẽ là công cụ WordArt, công cụ này cho phép áp dụng vào cả các đoạn văn bản thông thường với một ít giới hạn. (Lưu ý tập tin phải được lưu với phần mở rộng của Powerpoint 2007 thì các tính năng này mới hiện hữu).
Màu sắc (Color), kiểu chữ (Font), và các mẫu hiệu ứng (Effect Themes)
Các style không những có thể tự động định dạng các đối tượng đơn lҿ mà còn có thể thay đổi định dạng của toàn bài trình diễn. Mỗi theme có 3 thành phần đó là: màu sắc, kiểu chữ và các hiệu ứng.
SmartArt
SmartArt trong PowerPoint 2007 là một tính năng mạnh, giúp người dùng nhanh chóng chuyển các danh sách thành các sơ đồ sinh động chỉ với vài cú nhấp chuột.
Công cụ vẽ đồ thị tốt hơn
Trong các phiên bản Office trước, Excel là chương trình có khả năng vẽ đồ thị xuất sắc nhất. PowerPoint 2007 bao gồm công cụ vẽ đồ thị mới giống như giống như của Excel 2007. Cũng giống như SmartArt, nó tích hợp bộ máy vẽ hình mới giúp ta có thể định dạng đồ thị trong PowerPoint với nhiều kiểu hiệu ứng có sẵn.
Tùy biến các mẫu slide
Trong các phiên bản trước của Powerpoint, bạn chỉ có thể chọn lựa các mẫu slide mà PowerPoint cung cấp sẵn. Trong PowerPoint 2007, bạn có thể tự tạo các mẫu slide với các nhiều loại placeholders khác nhau giống như các mẫu slide có sẵn. Điều này giúp ta dễ dàng tạo ra các mẫu slide phức tạp và đây là tính năng cải tiến của Slide Master.
2. Tìm hiểu các thành phần trên cửa sổ chương trình MS PowerPoint
Giao diện của PowerPoint nhìn chung cũng giống như các chương trình Windows khác, tuy nhiên nó cũng có một vài điểm đһc trưng. Các thành phần trên cửa sổ PowerPoint như sau:
- Thanh tiêu đề (Title bar): Thể hiện tên của chương trình đang chạy là PowerPoint và tên của bài trình diễn hiện hành. Nếu cửa sổ chưa toàn màn hình thì ta có thể dùng chuột kéo Title bar để di chuyển cửa sổ.
- Ribbon: Chức năng của Ribbon là sự kết hợp của thanh thực đơn và các thanh công cụ,
- được trình bày trong các ngăn (tab) chứa nút và danh sách lệnh.
- Nút Office: mở thực đơn Office từ đó ta có thể truy cập các lệnh mở (open), lưu (save),
- in (print), và tạo mới (new) bài trình diễn.
- Quick Access Toolbar: chứa các lệnh tắt của các lệnh thông dụng nhất. Bạn có thể thêm/
- bớt các lệnh theo nhu cầu sử dụng.
- Nút Minimize: Thu nhỏ cửa sổ ứng dụng vào thanh tác vụ (taskbar) của Windows; bạn
- nhấp vào nút thu nhỏ của ứng dụng trên taskbar để phóng to lại cửa sổ ứng dụng.
- Nút Maximize/Restore: Khi cửa sổ ở chế độ toàn màn hình, khi chọn nút này sẽ thu nhỏ cửa sổ lại, nếu cửa sổ chưa toàn màn hình thì khi chọn nút này sẽ phóng to cửa sổ thành toàn màn hình
- Nút Close: Đóng ứng dụng lại. Bạn có thể nhận được thông báo lưu lại các thay đổi của bài trình diễn.
- Khu vực soạn thảo bài trình diễn: Hiển thị slide hiện hành.
- Thanh trạng thái (Status bar): Báo cáo thông tin về bài trình diễn và cung cấp các nút lệnh thay đổi chế độ hiển thị và phóng to, thu nhỏ vùng soạn thảo.
3. Thay đổi kiểu hiển thị trong cửa sổ chương trình
PowerPoint 2007 có 4 kiểu hiển thị, mỗi kiểu có công dụng riêng trong quá trình soạn thảo, chỉnh sửa hoặc trình chiếu. Sau đây là các kiểu hiển thị:
- Normal: Chế độ này trong quá trình soạn
- Slide Sorter: Chế độ này giúp xem tổng thể bài trình diễn, bố cục, cũng như trình tự các slide trong bài.
- Notes Page: Chế độ này giúp ta thêm các ghi chú vào slide (các ghi chú này sẽ không hiển thị khi trình chiếu)
- Slide Show: Đây là chế độ trình chiếu toàn màn hình, các slide sẽ lần lượt xuất hiện theo thứ tự của nó.
Muốn chuyển qua lại giữa các chế độ hiển thị thì bạn vào ngăn View trên thanh Ribbon, sau đó chọn kiểu hiển thị mong muốn hoặc chọn kiểu hiển thị trực tiếp từ thanh trạng thái.
Ghi chú: Nhấn phím F5 để chuyển sang chế độ trình diễn từ slide bắt đầu, nhấn tổ hợp phím <Shift + F5> để bắt đầu trình chiếu từ slide hiện hành.
4. Phóng to / thu nhỏ
Bạn có thể phóng to hoặc thu nhỏ vùng soạn thảo trong cửa sổ PowerPoint 2007 bằng cách sử dụng thanh Zoom trên thanh trạng thái hoặc dùng hộp thoại Zoom. Bạn có thể phóng to hoặc thu nhỏ vùng làm việc trong khoảng từ 10% đến 400%. Bạn nên sử dụng tùy chọn Fit Slide to Current Window để có được vùng làm việc tốt nhất.
Để gọi hộp thoại Zoom thì bạn chọn thanh Ribbon -> chọn ngăn View -> chọn Zoom. Cách nhanh hơn là
bạn nhấp chuột vào nút chỉ số phần trăm trên thanh trạng thái hoặc nhấn tổ hợp phím <ALT + W + Q>.
5. Một số tùy chọn và tính năng hữu dụng
Dưới đây là các tính năng và tùy chọn hữu dụng của chương trình PowerPoint
Thanh thước ngang và dọc (Ruler)
Các thanh thước ngang và dọc giúp chúng ta trong việc bố trí các thành phần trên slide chính xác hơn. Bạn
vào chọn ngăn View trên thanh Ribbon, sau đó chọn Rulers tại nhóm Show/ Hide.
Thanh thước ngang và dọc chỉ có trong kiểu hiển thị Normal và Notes Page và đơn vị tính trên thanh thước tùy thuộc vào thiết lập Regional Settings trong Control Panel của Windows.
Bạn có thể tắt bớt thanh thước dӑc bằng cách vào nút Office -> chọn PowerPoint Options -> chọn Advance và tới mục Display -> bỏ chọn Show Vertical Ruler.
Các đường lưới (Gridlines)
Các đường lưới chia slide thành các ô vuông có kích thước bằng nhau giúp chúng ta canh chỉnh
các đối tượng dễ dàng và các đường này sẽ không được in ra. Bạn có thể dùng các cách sau để
bật/ tắt các đường lưới: nhấn tổ hợp phím <Shift + F9> -> Chọn ngăn View -> chọn nhóm Show/Hide -> chọn Gridlines. chọn ngăn Home -> chọn nhóm Drawing -> chọn Arrange -> chọn Align -> chọn Show Gridlines.
Hộp thoại Grid and Guides giúp thiết lập khoảng cách giữa các đường lưới cũng như nhiều tùy chọn khác. mở hộp thoại Grid and Guides làm theo các bước sau: chọn ngăn Home -> chọn nhóm Drawing -> chọn Arrange -> chọn Align -> chọn Grid Settings…
Đường trợ giúp (Guides)
Đường trợ giúp cũng giống như các đường lưới trên slide nhưng ta có thể kéo và thả chúng đến
các vӏ trí mong muốn. Các đường trợ giúp này giúp dễ dàng trong việc canh chỉnh vӏ trí của các
đối tượng trên slide và cũng không được in ra giấy.
Bạn có thể tạo thêm các đường trợ giúp bằng cách giữ phím Ctrl trong khi dùng chuột kéo đường
trợ giúp ngang/ dӑc đến vӏ trí mới và bỏ chuột. Bạn có thể tạo tối đa 8 đường trợ giúp ngang/ dӑc.
Chế độ hiển thị màu sắc (Color/ Greyscale/ Pure Black and White)
Khi soạn thảo bài trình diễn, chúng ta thường soạn thảo trong chế độ màu. Tuy nhiên, bạn nên
kiểm tra bài trình diễn trên màn hình ở chế xem đen/ trắng (Black and White) hoặc tông màu xám
(Greyscale) khi bạn muốn in ra giấy trên máy in trắng đen.
Nhấp chuột vào ngăn View trên thanh Ribbon -> chọn Greyscale hoặc Pure Black and White
Sau khi chọn xong kiểu hiển thị màu khi in thì bạn nhấp chuột vào nút Back To Color View để trở lại chế độ đầy đӫ màu bình thường. Các tùy chọn kiểu màu Black and White hoặc Greyscale không làm ảnh hưởng đến các màu sắc đang có trên slide mà chúng chỉ có tác dụng khi in ra giấy trong chế độ Black and White hoặc Greyscale.
Sắp xếp các cửa sổ
Khi bạn mở nhiều cửa sổ cùng một lúc bằng cách nhân bản hoặc do mở nhiều tập tin PowerPoint, bạn có thể dùng chức năng sắp xếp các cửa sổ cho dễ theo dõi. Bạn làm theo các cách sau:
Tile: chọn ngăn View trên thanh Ribbon -> chọn Arrange All. Các cửa sổ sẽ được dàn ra trên màn hình và không bị chồng lên nhau.
Cascade: chọn ngăn View trên thanh Ribbon -> chọn Cascade để sắp xếp các cửa sổ theo cách xếp chồng lên nhau, mỗi cửa sổ chỉ thấy thanh tiêu đề.
Các lệnh này không có tác dụng đối với các cửa sổ thu nhỏ nằm trên thanh Taskbar của Windows.
Chuyển qua lại giữa các cửa sổ
Bạn có thể chuyển đổi qua lại giữa các cửa sổ làm việc của PowerPoint bằng cách chọn ngăn View trên thanh Ribbon -> chọn Switch Windows -> chọn tên tập tin PowerPoint cần xem.
Bài kế tiếp, bài 2: Cách tạo bài trình diễn chuyên nghiệp với PowerPoint 2007














 has_post_thumbnail
has_post_thumbnail