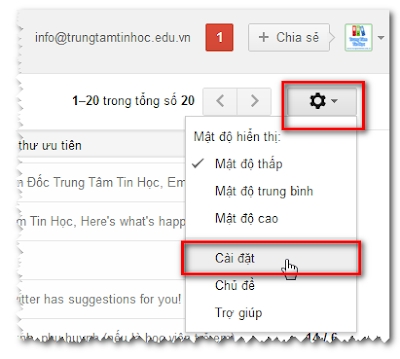Bài này hướng dẫn các bạn cách sử dụng Microsoft Outlook (Hoặc Outlook Express) để lấy và gửi thư với Gmail.
Cách sử dụng gmail trong outlook này áp dụng được cho tài khoản Gmail cá nhận dạng abc@gmail.com và cả tài khoản dùng Google app dạng abc@mailcongty.com
Bài này thuộc chuyên đề Sử dụng GMAIL hiệu quả, bạn có thể click vào để xem các bài khác cùng chuyên đề này
Mục lục
Bước 1: Cấu hình Gmail để bật chức năng truy cập hòm thư từ ngoài
– Đăng nhập vào Gmail
– Click biểu tượng cấu hình ![]() ở góc trên phải
ở góc trên phải
– Chọn Setting (Cài đặt)
– Click chọn tab Forwarding and POP/IMAP (Chuyển tiếp và POP/IMAP)
– Chọn Enable POP for all mail or Enable POP for mail that arrives from now on. (Bật chức năng tải POP cho tất cả thư)
– Click Save Changes (Lưu thay đổi) để lưu lại các thiết lập.
Các bài trong chuyên đề hướng dẫn sử dụng Gmail hiệu quả
- Các bí quyết đặt mật khẩu an toàn cho e-mail
- Bảo mật email bằng cách xác thực đăng nhập qua mobile
- Tự động chuyển tiếp thư từ Gmail đến email khác
- Undo send, lấy lại email đã lỡ gửi
- Làm sao biết email đã bị hacker đột nhập?
- Sử dụng Gmail trong Outlook
- Tìm và xóa email có dung lượng lớn trong Gmail
- Kết nối mã hóa an toàn và cách phân biệt
- Trộn thư và gửi email tự động đến nhiều người với Mail Merge trong Gmail
- [Bonus] Check nhiều thư từ 1 tài khoản Gmail dùng Forward
- [Bonus] Các bí quyết đặt mật khẩu an toàn cho e-mail
- [Bonus] Bảo mật email bằng cách xác thực đăng nhập qua mobile
- [Bonus] Hiển thị hình ảnh tự động trong Gmail
- [Bonus] Cảnh báo lừa đảo chiếm đoạt tài khoản Gmail
- [Bonus] Tự động chuyển tiếp thư từ Gmail đến email khác
- [Bonus] Undo send, lấy lại email đã lỡ gửi
- [Bonus] Làm sao biết email đã bị hacker đột nhập?
- [Bonus] Sử dụng Gmail trong Outlook
- [Bonus] Sử dụng email Gmail hiệu quả và an toàn
Bước 2: Cấu hình để Outlook lấy thư Gmail về máy tính
– Mở Outlook
– Click vào menu Tools, rồi chọn Accounts… hoặc Account Settings…
– Tại tab E-mail, click New…
– Click vào chọn Manually configure server settings or additional server types như hình dưới:

– Click chọn mục Internet E-mail rồi click next

– Điền tên và các thông tin khác vào hộp thoại như hình dưới với:
+ Your name: Là tên của bạn
+ E-mail address: là email của bạn (VD như tranthu09282@gmail.com hoặc info@trungtamtinhoc.edu.vn)
+ User Name: Là email Gmail của bạn (VD như tranthu09282@gmail.com hoặc info@trungtamtinhoc.edu.vn)
+ Password: Là mật khẩu tài khoản Gmail của bạn tương ứng với email phía trên
Các thông số khác chọn như hình dưới:

– Click vào nút More Settings… để xuất hiện hộp thoại cấu hình nâng cao như dưới đây. Trong hộp thoại dưới, click vào tab Outgoing và tab Advanced, rồi thiết lập chính xác như 2 hình dưới đây.
Đây là bước quan trọng nhất, chỉ cần sai một chút là bạn sẽ không thể nhận và gửi thư Gmail với Outlook. Xong rồi thì click OK:
Như đã thông báo trước, các hình dưới đây nói về cấu hình để sử dụng Gmail trong Outlook được ẩn đi vì bạn đang xem bản xem thử, vui lòng đăng ký hoặc đăng nhập để xem bản đầy đủ.


– Click nút Test Account Settings… Nếu ra hộp thoại thông báo “Congratulation!…” thì bạn đã cấu hình thành công. Ngược lại, kiểm tra chính xác lại các thông tin Username, Password và các settings trong mục ngay bên trên vừa nói (Mục More Settings…)

– Sau khi cấu hình thành công, Click next bạn sẽ nhận được màn hình “Congratulation!” dưới đây. Click Finish để kết thúc cấu hình.

– Click close trong hộp thoại Account Settings để quay về màn hình chính Outlook

– Bây giờ bạn có thể gửi email hoặc lấy email về với tìa khoảng Gmail của bạn.
Hãy thử lấy email về bằng cách chọn menu Tool -> Send/Receive -> Send/Receive All (Hoặc đơn giản là bấm phím F9)
Các email từ Gmail sẽ đổ về Outlook trên máy của bạn.
Làm đúng các bước về cấu hình gmail trong outlook như trên, bạn sẽ thành công.
Chúc bạn thành công và thoải mái hơn với việc check mail Gmail trên Outlook.
Xem thêm cách quản lý nhiều email bằng một tài khoản Gmail và cách tự động chuyển tiếp email trong Gmail để cập nhật thêm nhé.
Hãy chia sẻ lên Facebook bài này cho các bạn của mình nếu bạn thấy hữu ích.
Xem thêm chuyên đề Tin học văn phòng nhé
Trần Triệu Phú – www.trungtamtinhoc.edu.vn