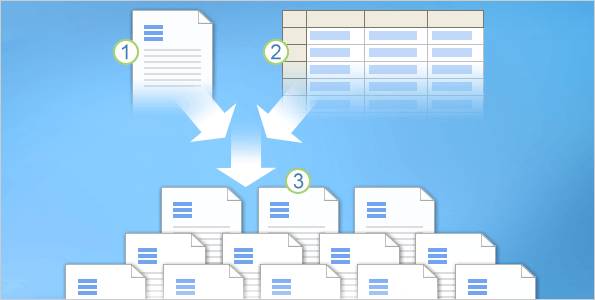Có nhiều cách in một tài liệu MS Words sang sách gấp khổ A5 theo kiểu bấm ghim ở giữa. Một trong số đó là:
- Dùng chức năng in 2 mặt của MS Words ra lệnh in 2 mặt cho máy in. Chức năng này tiện, nhưng dễ bị lệch khi khổ giấy lệch, và để in được khổ A6 thì rất khó khăn.
- Dùng chức năng in từng mặt từng trang, sau đó lật và xếp giấy để in tiếp từng mặt từng trang khác. Cách này rất thủ công và dễ lộn. Thêm nữa điểm yếu là in ra khổ A5 thì còn cần thêm một bước chỉnh giấy trong Word nữa, còn in ra khổ A6 gần như không thể.
Trong bài này, Trungtamtinhoc.edu.vn sẽ hướng dẫn một cách khác để thực hiện, hy vọng nó hữu ích.

Yêu cầu: Có file MS Word, in ra khổ sách A5, đóng ghim ở giữa, một tờ A4 sẽ có 4 trang, 2 trang mặt trước và 2 trang mặt sau. Xếp trang sao cho có thể bấm ghim ở giữa.
Mục lục
Bước 1: Chỉnh khổ giấy dạng đóng sách bấm ghim ở giữa trong MS Words
Mở file Words lên, vào Tab Layout, mục Page Setup chọn dấu mũi tên để vào thiết lập trang.

Trong hộp thoại Page Setup, chọn như hình dưới. Các mục Margins tùy chỉnh theo ý thích. Quan trọng để ý các mục Orientation và Multiple pages như hình dưới:

Trong tab Paper, Chọn khổ giấy A5. Nhớ là chọn A5 nhé (không phải A4), để khi in ra ta sẽ in được 2 trang A5 trên một mặt A4.

Bước 2: Từ MS Words xuất in ra PDF
Vào menu File -> Print hoặc Ctrl+P, chọn máy in là Microsoft Print to PDF các thiết lập có thể cấu hình như hình dưới. Sau đó Nhấn nút Print sẽ được file PDF.

Bước 3: Từ file PDF, tạo lệnh in ra máy in
Mở file PDF vừa xuất ra. Kiểm tra xem sắp trang có tương tự như thế này không:

Tức là một trang A4 nằm ngang sẽ bao gồm 2 trang A5 thẳng đứng. Trang 1 sẽ nằm với trang cuối. Nếu trang cuối không chia hết cho 4, trang 1 sẽ nằm chung với 1 trang trắng,…
Nếu trang 1 nằm chung với trang 2 là bạn đã sai ở bước 1. Quay lại kiểm tra và làm lại
Sau khi kiểm tra xong, dùng hộp thoại của trình xem PDF để in bằng cách click nút Print (hình máy in) hoặc Nhấn Ctrl+P.
Mình dùng Máy in Brother có chức năng in 2 mặt và PDF Foxit để mở file PDF nên có hộp thoại Print như sau:

Trong hộp thoại này chú ý các mục:
- Chọn Scale trong mục Print Handing, Chọn Fit to printer margins để tự động phủ nội dung đầy trang giấy in.
- Chọn Print on both side of paper, chọn Flip on short edge để nó ra không bị lộn ngược.
- Chọn Auto center để tự động canh giữa nội dung vào trang giấy.
Nếu máy in không có chức năng in 2 mặt thì bạn phải in lần 1 gồm các trang lẻ rồi sau đó trở giấy in lần 2 gồm các trang chẵn bằng cách chọn trong mục Subset của hộp thoại Print. Chú ý trở giấy sao cho không bị ngược chiều. Nên in thử trước một tờ.
In kiểu sổ tay khổ giấy A6
Trong trường hợp bạn muốn in sách ra khổ A6, tức là quyển sổ tay nhỏ bằng 1 nữa khổ A5 như trên thì các bạn làm tương tự như trên, chỉ khác là trong hộp thoại Print ở bước 3, các bạn chọn Multiple Pages per sheet trong mục Print Handing, rồi chọn 1 x 2 như hình dưới đây:

Chú ý chọn font chữ sao cho khi tài liệu bị thu nhỏ lại gấp đôi thì chữ vẫn đủ đọc được.
Sau khi in xong, các bạn sẽ được 1 tờ A4 có 4 trang mỗi mặt. Dùng kéo cắt đôi ra theo chiều ngang sẽ được 2 tờ A5, mỗi tờ chứa 2 trang A6. Xếp trang rồi bấm ghim giữa sẽ được sổ tay A6 rất gọn.
Hoặc các bạn mua sẵn giấy khổ A5, đặt theo chiều dọc trong khay máy in, trong PDF thiết lập lệnh in như bước 3. Chỉ khác là click vào nút Properties thiết lập để in ra giấy khổ A5.
Chúc các bạn thành công. Đây là kết quả của mình cho 2 khổ A5 và A6.

Trần Triệu Phú – Trungtamtinhoc.edu.vn