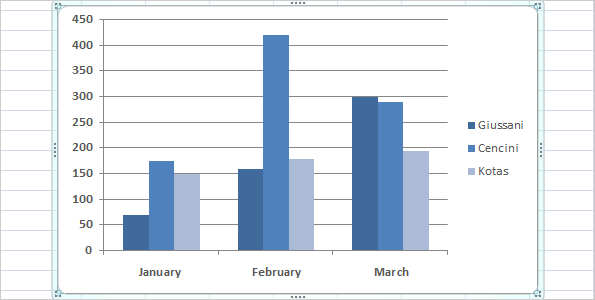Mục lục
Hàm IF là gì?
Nói nôm na, “if” có nghĩa là “nếu”. Trong Excel, nó sẽ kiểm tra điều kiện và trả về một giá trị nếu điều kiện đó đúng, và trả về một giá trị khác nếu điều kiện đó sai. Các điều kiện và các giá trị trả về được chúng ta lập trình từ trước.
Cấu trúc của hàm IF
Một hàm IF sẽ có cấu trúc cơ bản như các hàm khác trong Excel như sau:
IF (logical_test, [value_if_true], [value_if_false])
Trong đó:
logical_test: Là một giá trị hay biểu thức logic có giá trị TRUE (đúng) hoặc FALSE (sai). Bắt buộc phải có. Đối với tham số này, bạn có thể chỉ rõ đó là ký tự, ngày tháng, con số hay bất cứ biểu thức so sánh nào.
Ví dụ: A1>10, A1=10/10/2019, AND(A1<20,A1>10), OR(A1>20, A1<10),…
Value_if_true: Là giá trị mà hàm sẽ trả về nếu biểu thức logic cho giá trị TRUE hay nói cách khác là điều kiện thỏa mãn. Không bắt buộc phải có.
Value_if_false: là giá trị mà hàm sẽ trả về nếu biểu thức logic cho giá trị FALSE hay nói cách khác là điều kiện không thỏa mãn. Không bắt buộc phải có.
Ví dụ dễ hiểu:
Ta có công thức sau: If (A1>5, “đạt”, “không đạt”)

Nghĩa là: nếu ở ô A1 có giá trị lớn hơn 5 thì giá trị trả về ô có chứa hàm if này là đạt, ngược lại là không đạt.
Tượng tự kéo công thức xuống các ô tiếp theo ta có:

Một số ví dụ minh họa về cách hoạt động của hàm IF
Cột tổng kết hiện ra hai giá trị là “thi lại” và “lên lớp”. Lên lớp khi điểm môn toán và môn văn phải từ 5 điểm trở lên, bất kỳ môn nào dưới 5 điểm đều phải thi lại.

Tương tự kéo công thức xuống các ô tiếp theo ta có:

Cột giá trị logic muốn trả về 2 giá trị là TRUE hoặc FALSE là các giá trị logic (Boolean). Nếu là “nam” thì là TRUE, nếu là “nữ” thì là FALSE.

Tương tự kéo công thức xuống các ô tiếp theo ta có:

Mẹo hay:
- Nếu muốn giá trị trả về TRUE, FALSE là dạng văn bản thì cần để trong dấu nháy kép “TRUE”, “FALSE”.
- Công thức trên không phân biệt giá trị so sánh là chữ hoa hay thường. Nếu muốn phân biệt hoa hay thường thì ta dùng thêm hàm EXACT.
=IF(EXACT(A2,”nam”),TRUE,FALSE)

Nếu nhân viên nào có khoảng cách từ nhà đến cơ quan lớn hơn 5km thì lương hằng tháng sẽ bằng lương cơ bản cộng thêm phụ cấp xa nhà. Phụ cấp xa nhà được tính bằng khoảng cách (km) nhân với 1,000,000 đồng.


Nếu khách hàng thuê phòng từ ngày 10-10-2019 đến ngày 13-10-2019 sẽ được hiển thị ở cột ưu đãi là khuyến mãi, ngược lại thì bỏ trống.


Một số toán tử so sánh
Việc sử dụng hàm IF với các giá trị số dựa trên việc sử dụng các toán tử so sánh khác nhau để diễn tả các điều kiện của bạn. Bạn sẽ tìm thấy danh sách đầy đủ các toán tử logic được minh họa bằng các ví dụ về công thức trong bảng dưới đây.
| Điều kiện | Toán tử | Ví dụ về công thức | Mô tả |
| Lớn hơn | > | =IF(A2>5, “OK”,) | Nếu số trong ô A2 lớn hơn 5 thì công thức sẽ trả về giá trị là “OK”, ngược lại thì trả về 0 |
| Nhỏ hơn | < | =IF(A2<5, “OK”, “”) | Nếu số trong ô A2 nhỏ hơn 5 thì công thức sẽ trả về giá trị là “OK”, ngược lại thì sẽ trả về chuỗi ký tự rỗng |
| Bằng | = | =IF(A2=5, “OK”, “Wrong number”) | Nếu số trong ô A2 bằng 5 thì công thức sẽ trả về giá trị là “OK”, ngược lại thì sẽ hiển thị “Wrong Number” |
| Khác | <> | =IF(A2<>5, “Wrong number”, “OK”) | Nếu số trong ô A2 khác 5 thì công thức sẽ trả về giá trị là “Wrong Number”, ngược lại thì sẽ hiển thị “OK” |
| Lớn hơn hoặc bằng | >= | =IF(A2>=5, “OK”, “Poor”) | Nếu số trong ô A2 lớn hơn hoặc bằng 5 thì công thức sẽ trả về giá trị là “OK”, ngược lại thì sẽ hiển thị “Poor” |
| Nhỏ hơn hoặc bằng | <= | =IF(A2<=5, “OK”, “”) | Nếu số trong ô A2 nhỏ hơn hoặc bằng 5 thì công thức sẽ trả về giá trị là “OK”, ngược lại thì là chuỗi ký tự rỗng |
Một số công thức hàm IF cho dữ liệu và ô trống
Nếu muốn đánh dấu ô dữ liệu hay ô trống nhất định thì bạn cần thực hiện một trong các cách sau:
- Sử dụng kết hợp hàm IF với ISBLANK
- Sử dụng các biểu thức logic =”” (bằng ô trống) hoặc <>”” (khác ô trống
| Biểu thức logic | Mô tả | Ví dụ | |
| Ô trống | =“” | Được cho là TRUE nếu ô được chỉ định là ô trống, bao gồm cả các ô với độ dài xâu bằng 0. Ngược lại thì là FALSE | =IF(A1=””, 0, 1) Trả về 0 nếu A1 là ô trống. Ngược lại thì trả về 1 Nếu A1 là một chuỗi giá trị rỗng thì trả về 0 |
| ISBLANK() | Được cho là TRUE nếu ô được chỉ định là ô rông hoàn toàn – không có công thức, không có cả chuỗi giá trị rỗng được trả về từ công thức khác. Ngược lại thì là FALSE | =IF(ISBLANK(A1), 0, 1) Trả lại kết quả giống với công thức trên nhưng xử lý các ô có độ dài chuỗi bằng 0 như các ô rỗng. Tức là, nếu A1 chứa một chuỗi giá trị rỗng, công thức sẽ trả về 1. | |
| Ô có chứa dữ liệu | <>”” | Được cho là TRUE nếu ô chỉ định có chứa dữ liệu. Ngược lại thì là FALSE Những ô với độ dài chuỗi bằng 0 thì là ô trống | =IF(A1<>””, 1, 0) Trả về 1 nếu A1 ô có dữ liệu, ngược lại thì trả về 0 Nếu A1 có chuỗi giá trị rỗng thì công thức trả về 0 |
| ISBLANK()=FALSE | Được cho là TRUE nếu ô ấn định không phải ô rỗng. Ngược lại thì là FALSE Ô với độ dài chuỗi bằng o thì là ô không rỗng | =IF(ISBLANK(A1)=FALSE, 0, 1) Tương tự như các công thức trên, nhưng trả về 1 nếu A1 có bao gồm một chuỗi giá trị rỗng |
Ngoài ra, Trungtamtinhoc.edu.vn đã từng giới thiệu sự kết hợp mạnh mẽ giữa hàm IF và các hàm dò tìm VLOOKUP – HLOOKUP, mời các bạn theo dõi tại đây.
Xem thêm: Các phím tắt trong Excel giúp bạn trở nên Pro
Trung Tâm Tin Học TTTH – Trungtamtinhoc.edu.vn

 has_post_thumbnail
has_post_thumbnail