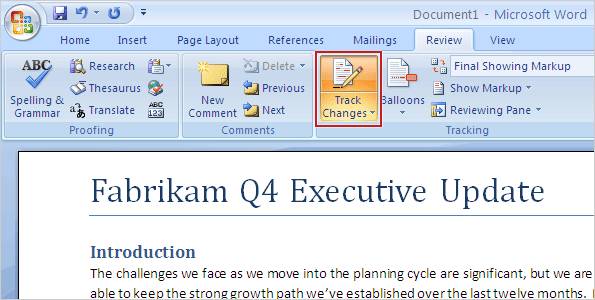Bài này, www.trungtamtinhoc.edu.vn xin trình bày cách đặt mật khẩu cho file MS Word và MS Excel và một số lưu ý quan trọng.
Với file Office được bảo vệ bằng mật khẩu, người khác, và kể cả bạn, sẽ không thể mở và đọc file khi không biết mật khẩu mà bạn đã đặt.
Ngoài trình bày các bước đặt mật khẩu cho tài liệu, www.trungtamtinhoc.edu.vn cũng sẽ nói một số điểm lưu ý về bảo mật an toàn cho việc đặt mật khẩu này, Các bạn vui lòng đọc phía dưới.
Cách đặt mật khẩu cho tài liệu Word/Excel
Dưới đây tôi làm mẫu cho MS Word, với Excel, PowerPoint cách đặt mật khẩu cũng theo hình thức tương tự.
Bước 1: Chọn Save As để bắt đầu đặt mật khẩu cho tập tin.
Trong file Word đang mở, các bạn chọn icon Microsoft office ![]() , chọn Save As
, chọn Save As
Hộp thoại Save as xuất hiện, bạn chọn Tools -> General Options… để vào hộp thoại thiết lập các tùy chỉnh về mật khẩu.
Bước 2: Trong hộp thoại General option, mục Password to open, các bạn xóa nội dụng sẵn có và gõ vào mật khẩu mà bạn muốn đặt cho file này.

Hãy ghi nhớ mật khẩu vừa gõ.
Click nút OK để hoàn tất việc thiết lập mật khẩu.
Chương trình sẽ yêu cầu nhập lại mật khẩu đã đặt để xác nhận rồi sẽ dẫn quay trở lại hộp thoại Save as ban đầu.
Bước 3: Lưu file
Trong hộp thoại Save as, các bạn đặt tên file, chọn đường dẫn và click nút save lưu file như bình thường.
Như vậy file Word/Excel của bạn đã được đặt mật khẩu. bất kỳ ai, kể cả bạn, nếu không có mật khẩu đều không mở được tài liệu này.
Một số lưu ý nhỏ về bảo mật
Có một số lưu ý nhỏ về bảo mật xin trình bày dưới đây:
- Hãy đặt mật khẩu đủ dài và khó đoán;
- Với Office Microsoft Office 97/2000/XP và cả Office 2003, việc đặt mật khẩu theo cách này có vẻ vô nghĩa. Vì hiện tại, có một số phần mềm có thể bẻ khóa mật khẩu của các tài liệu đó trong tích tắc. Do đó, các bạn nên sử dụng Office 2007 trở lên, nếu muốn mật khẩu mình đặt không bị bẻ khóa dễ dàng;
- Tham khảo thêm một số quy tắc an toàn cho việc chọn một password tại đây nhé. Mặc dù bài viết đó dành cho việc nghĩ mật khẩu cho email, nhưng nó cũng có giá trị cho mật khẩu chung chung.
Chúc thành công!
Trần Triệu Phú – www.trungtamtinhoc.edu.vn